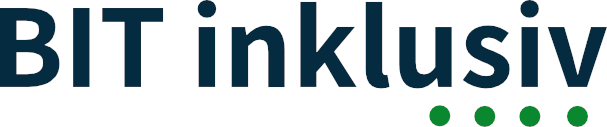BITV-Testvorgehen für PDF-Dokumente
Verfassende Personen
Bei der Erstellung dieser Prüfschritte haben mitgewirkt:
- Judith Faltl (BFW Berufsförderungswerk Würzburg gGmbH)
- Detlef Girke (BITV Consult, Höchberg)
- Diana Klaus (Generalzolldirektion, Bonn)
- Nicole Polk (Generalzolldirektion, Weiden i.d.OPf.)
- Marcus Sammet (Stiftung Pfennigparade, München)
- André Schlegl (blista, Marburg)
- Anja Ziemer (Hamburg)
Redaktionelle Bearbeitung: Anja Ziemer
Version: 1.4 (Stand Juni 2025)
Vorbemerkungen
Die in den Prüfschritten angeführten konkreten Anleitungen bzw. Hinweise (insbesondere zu den Programmen PAC, Acrobat Reader sowie Acrobat Pro, aber auch Accessibility Insights und Colour Contrast Analyzer) sind vor der Veröffentlichung eingehend geprüft worden. Angesichts der anhaltenden technischen Weiterentwicklung kommt es fortwährend zu Änderungen von einzelnen Funktionalitäten bzw. Bezeichnungen und ältere Programmversionen unterscheiden sich teilweise erheblich von neueren Versionen. Um größtmögliche Nutzbarkeit der Anleitungen und Hinweise zu gewährleisten, wurde ggf. bereits auf unterschiedliche Bezeichnungen bzw. Vorgehensweisen verwiesen.
- Accessibility Insights mit kostenlosem Download unter https://accessibilityinsights.io/
- Colour Contrast Analyzer (CCA) mit kostenlosem Download unter https://www.tpgi.com/color-contrast-checker/
Die sogenannte Sichtprüfung in einem PDF-Anzeigeprogramm (z. B. Acrobat Reader) kann visuell oder ggf. auch mit assistiver Technologie (Screenreader-Programm, Braille-Zeile) durchgeführt werden. Teilweise ist eine visuelle Überprüfung unverzichtbar und teilweise ist auch ein Abgleich des visuellen Eindrucks mit der Ausgabe mit assistiver Technologie erforderlich.
Bei den im Laufe des Testvorgehens wiedergegebenen PAC-Fehlermeldungen handelt es sich um die Original-Fehlermeldungen aus dem Prüftool „PDF Accessibility Checker“. Sie können das Testvorgehen über das Suchfeld Ihres Browsers gezielt nach sämtlichen Fundstellen eines konkreten Fehlers durchsuchen und sich auf diese Weise Erläuterungen und Korrekturvorschläge zu den Fehlermeldungen verschaffen.
Ein PDF-Dokument sollte gemäß der harmonisierten europäischen Norm DIN EN 301 549 Kapitel 10 in der Version 3.2.1 bzw. DIN ISO 14289-1 in der Version 2016-12 die im Folgenden ausgeführten spezifischen Anforderungen erfüllen.
In einzelnen Prüfschritten werden die zu beurteilenden Kriterien ggf. durch das gewählte Anwendungsprogramm bzw. die assistive Technologie beeinflusst. D.h. es könnte vom gewählten PDF-Anzeigeprogramm bzw. der assistiven Technologie abhängig sein, ob bzw. wie eine im PDF-Dokument implementierte Funktionalität tatsächlich anzutreffen ist.
10.1.1.1 Nicht-Text-Inhalt
Dieser Prüfschritt ist anwendbar, wenn das PDF-Dokument nicht textlichen Inhalt besitzt bzw. Inhalt, der zwar in textlicher Form sichtbar, aber beispielsweise mit einem Screenreader-Programm nur dann lesbar ist, wenn er über einen sogenannten ActualText verfügt.
Anforderung (Beschreibung)
Für alle nicht text-basierten Inhalte (z. B. informative Grafiken und Bilder) steht eine Textalternative zur Verfügung, welche die gleichen Informationen abdeckt.
Wie wird geprüft?
Die Prüfung erfolgt sowohl manuell als auch automatisch (z. B. mit PAC).
Prüfung
Sichtprüfung: Öffnen Sie das zu prüfende PDF-Dokument mit einem PDF-Anzeigeprogramm (z. B. Acrobat Reader) und prüfen Sie, ob das PDF-Dokument nicht textlichen Inhalt besitzt bzw. Inhalt, der zwar in textlicher Form sichtbar, aber beispielsweise mit einem Screenreader-Programm nur dann lesbar ist, wenn er über einen sogenannten ActualText verfügt.
Hörprüfung: Lassen Sie sich das zu prüfende PDF-Dokument ergänzend von einem Screenreader-Programm ausgeben und prüfen Sie, ob streckbare Zeichen oder als Grafik umgesetzte Zeichen (z. B. Großbuchstaben in Fraktur am Anfang von Märchen) mit ActualText verständlich gemacht wurden.
Prüfung mit PAC: Öffnen Sie das zu prüfende PDF-Dokument mit PAC. Im Bereich rechts neben der Schaltfläche, über die ein PDF-Dokument mit PAC geöffnet wird, befindet sich eine Zusammenfassung. In dieser Zusammenfassung gibt es eine Information mit dem Label „Tags“ (bei Screenreader-Nutzung wird dies als ein schreibgeschütztes Eingabefeld ausgegeben). Der Inhalt dieses Feldes sollte ein Zahlenwert sein. Dieser gibt an, wie viele Tags es im PDF-Dokument gibt. Falls dort „(keine Tags)“ steht, besitzt das PDF-Dokument keine Strukturinformationen. In diesem Fall kann die Prüfung abgebrochen werden.
- Prüfen Sie anhand der Angabe in der Zusammenfassung, ob das PDF-Dokument getaggt ist.
- Prüfen Sie mithilfe der PAC Screenreader-Vorschau, ob alle informativen Inhalte bzw. informativen Grafiken getaggt sind.
- Prüfen Sie mithilfe der PAC Screenreader-Vorschau, ob alle informativen Grafiken einen Alternativtext besitzen (Figure-Element sowie zugehöriges Alt-Element). Vergewissern Sie sich darüber hinaus, dass diese Alternativtexte sinnvoll sind.
- Rufen Sie außerdem den "Detail-Bericht" auf und prüfen Sie,
ob (mögliche) Fehler in der Rubrik „Logische Struktur“ zur
Kategorie „Alternative Beschreibungen“ hinsichtlich des
folgenden Menüpunkts aufgeführt sind:
- Alternativtexte für "Figure"-Strukturelemente
- Rufen Sie darüber hinaus die "Logische Struktur" auf und prüfen Sie, ob alle nicht-informativen Inhalte bzw. nicht-informativen Grafiken als Artefakt gekennzeichnet sind. Wechseln Sie dafür zum Reiter Artefakte.
Anmerkungen
Informativer Inhalt kann in textlicher und nicht textlicher Form vorhanden sein. Nicht informativer Inhalt kann ebenfalls in textlicher Form (sich wiederholender Inhalt, z. B. in Kopf- und Fußzeilen) und in nicht textlicher, z. B. grafischer Form (Layoutgrafiken, Schmuckgrafiken, etc. …) vorhanden sein.
Grafische Bestandteile können bildhafte Bedienelemente, Bilder, Grafiken, Symbole oder Schmuckgrafiken sein. Auch mathematische Ausdrücke in PDF-Dokumenten sind oft mittels Grafiken umgesetzt.
Somit werden in diesem Prüfschritt grafische Bestandteile sowie Inhalt, der sich aus bildhaften Elementen zusammensetzt, die keinem Grafik-Format zugeordnet werden können (z. B. aus mehreren bekannten Zeichen zusammengesetzte Zeichen, teils auch Ligaturen), aber auch Kopf- bzw. Fußzeilen begutachtet.
Darüber hinaus gibt es Zeichen, für die es keine direkte maschinelle Entsprechung innerhalb des verwendeten Zeichensatzes gibt (sogenannte streckbare Zeichen). Auch auf solche Zeichen ist dieser Prüfschritt anwendbar.
Nicht informativer Inhalt sollte als Artefakt gekennzeichnet sein. Informativer grafischer Inhalt benötigt einen Alternativtext. Streckbare Zeichen, also Zeichen, die als ein Zeichen wahrgenommen werden, aber tatsächlich aus mehreren Zeichen bestehen (z. B. œ), benötigen ActualText bzw. „Originaltext“, wie er in Acrobat Pro genannt wird. Bei mathematischen Formeln muss geprüft werden, ob diese korrekt von Screenreader-Programmen ausgegeben werden können bzw. ob es eine dem LaTeX- oder Markdown-Standard entsprechende Notation gibt, die bei entsprechender Kenntnis verstanden werden kann.
Eine Textalternative, die gleichwertige Informationen zum dargestellten Inhalt bietet, soll insbesondere für zeitbasierte Medien (Audio- sowie Video-Dateien) sowie für Bestandteile eines Tests, der sich nicht in Textform darstellen lässt, aber auch für spezifische sensorische Eindrücke (durch Form, Farbe, Größe, Position, Ausrichtung sowie Klang) bereitgestellt werden. Steuerelemente und Inhalte, die Eingaben akzeptieren, sollen dabei mit einem Namen versehen sein, der für assistive Technologien zugänglich ist und Auskunft über den Zweck bzw. die Funktion gibt.
Eine besondere Herausforderung stellt diesbezüglich CAPTCHA dar, wenn es darum geht, sicherzustellen, dass die Bedienung durch einen Menschen und nicht durch ein Programm erfolgt. Sobald die technischen Möglichkeiten für die Umsetzung gegeben sind und CAPTCHA in PDF-Dokumenten verwendet wird, sollte auch in diesem Fall auf geeignete Weise unter Berücksichtigung der unterschiedlichsten Einschränkungen eine Alternative bereitgestellt werden.
- Wenn PAC mit der Tastatur oder mit einem Screenreader-Programm genutzt wird, muss zunächst rückwärts getabbt werden, um zu dem Feld „Tags“ in der Zusammenfassung zu gelangen, weil nach der automatischen Prüfung der Tastaturfokus in der Ergebnistabelle ist und die Zusammenfassung sich davor befindet.
- Überall dort, wo textliche Alternativen notwendig sind, um die am Bildschirm dargestellten Inhalte allen Menschen, unabhängig von Art und Grad der Behinderung, zugänglich zu machen, müssen diese textlichen Alternativen in einer Form vorhanden sein, dass sie entsprechend der Accessibility-Implementierung des verwendeten Systems von geeigneter Hilfsmittel-Software ausgelesen werden kann.
- Die Alternative kann entweder direkt im PDF-Dokument oder in einer Alternativversion, welche das Erfolgskriterium erfüllt, bereitgestellt werden.
Bewertungsalternativen und Beispiele
Der Prüfschritt kann wie folgt bewertet werden:
- nicht anwendbar
- erfüllt
- leichte Einschränkung
- Einschränkung
- Barriere
- Blockade
Beispiele für Umsetzungen mit erfüllter bzw. nicht erfüllter Anforderung:
- erfüllt: Für informative nicht text-basierte Inhalte existieren Textalternativen mit zutreffendem Inhalt in angemessenem Umfang.
- leichte Einschränkung: Für informative nicht text-basierte Inhalte existieren zwar Textalternativen, diese ufern aber unnötig aus.
- Einschränkung: Für informative nicht text-basierte Inhalte existieren Textalternativen mit zutreffenden Inhalten, bei denen jedoch wesentliche Informationen fehlen.
- Barriere: Für informative nicht text-basierte Inhalte existieren Textalternativen mit zutreffenden Inhalten, die jedoch unnötig ausufern und bei denen wesentliche Informationen fehlen.
- Blockade: Das PDF-Dokument enthält informative nicht text-basierte Inhalte, die über keinerlei Textalternative verfügt.
Wenn obige Anforderungen nicht voll erfüllt sind, kann mindestens mit „leichte Einschränkung“ bewertet werden.
PAC-Fehlermeldungen
- Nicht getaggtes Pfadobjekt
- Nicht getaggtes Textobjekt
- Nicht getaggtes Bildobjekt
- Artefakt innerhalb von getaggtem Inhalt
- Getaggter Inhalt innerhalb eines Artefakt
- "Figure"-Strukturelement ohne Begrenzungsrahmen
- Strukturelement "Caption" als Basiselement verwendet (Caption hier nur in Bezug auf Figure)
- Falsche Verwendung eines "Caption"-Strukturelements
- Mögliche unangebrachte Verwendung des Strukturelements "Caption"
- Strukturelement "Figure" als Basiselement verwendet
- Falsche Verwendung eines "Figure"-Strukturelements
- Mögliche unangebrachte Verwendung des Strukturelements "Figure"
- Strukturelement "Formula" als Basiselement verwendet
- Falsche Verwendung eines "Formula"-Strukturelements
- Mögliche unangebrachte Verwendung des Strukturelements "Formula"
- "Figure"-Strukturelement ohne Alternativtext
- "Formula"-Strukturelement ohne Alternativtext
Warum wird das geprüft?
Durch Textalternativen kann sichergestellt werden, dass auch Personen ohne bzw. mit eingeschränktem Sehvermögen die visuellen Inhalte einer Medienpräsentation (sowie die damit direkt oder implizit verbundenen Informationen) vollumfänglich zur Verfügung stehen.
Darüber hinaus ist Text als Medienalternative vielfältig einsetzbar, wie insbesondere auch für Übersetzungen, und kann in diverse Ausgabeformate, wie z. B. Audio, Braille etc., transformiert werden, um den unterschiedlichsten Bedürfnissen gerecht zu werden. Darüber hinaus unterstützt Text die Möglichkeit, nach Medieninhalten zu suchen und Inhalte auf eine Vielzahl von Arten zu einem neuen Zweck zu verbinden.
Dem Zwei-Sinne-Prinzip folgend erleichtert eine Medienalternative auch Menschen mit kognitiven Einschränkungen bzw. mit Sprach- bzw. Lernschwierigkeiten den Zugang zu den dargestellten Inhalten.
Einordnung (Abgrenzung)
Dieser Prüfschritt behandelt sichtbare statische Nicht-Text-Inhalte, die in statischer visueller Form Informationen vermitteln. Für dynamisch vermittelte Informationen siehe die folgenden Prüfschritte:
- In Prüfschritt 10.1.2.1 werden voraufgezeichnete Audio-Dateien ohne Video bzw. Video-Dateien ohne Tonspur geprüft.
- In den Prüfschritten 10.1.2.2, 10.1.2.3 sowie 10.1.2.5 werden voraufgezeichnete Video-Dateien mit synchronisiertem Ton und Bild geprüft.
- In Prüfschritt 10.1.2.4 geht es um Echtzeitübertragungen via Video-Datei mit synchroner Tonübertragung. Dabei wird die Bereitstellung von Untertiteln für Live-Videoinhalte in synchronisierten Medien insbesondere für Personen ohne bzw. mit eingeschränktem Hörvermögen geprüft.
- Zusätzliche Anforderungen an Steuerelemente und Inhalte, die Eingaben akzeptieren, werden in Prüfschritt 10.4.1.2 geprüft.
Korrekturvorschlag
Die Angabe eines Alternativtextes bzw. von ActualText lässt sich nachträglich mithilfe von z. B. Acrobat Pro anpassen:
- Erweiterungstext in Acrobat Pro hinzufügen (ohne Rückverlinkung in diesen Prüfschritt)
Ein bereits vorhandener Tag z. B. zu einem grafischen Bestandteil im Tag-Baum lässt sich aufspüren, indem Sie auf die drei Punkte "…" hinter der Überschrift der Tag-Ansicht "Tags für die Barrierefreiheit" klicken und im Kontextmenü "Tag in Auswahl suchen" wählen. Steuern Sie sodann den betroffenen Tag an und wählen Sie im Kontextmenü den Eintrag "Eigenschaften" (z. B. mittels Klick mit der rechten Maustaste auf den betroffenen Tag). Nehmen Sie anschließend wie bereits beschrieben auf der Registerkarte "Inhalt" Eintragungen zu Alternativtext oder ActualText vor.
Um grafische Bestandteile in Acrobat Pro als Schmuckelement zu kennzeichnen, gehen Sie dabei wie folgt vor:
Verweise (Referenzen)
- EN 301549 v3.2.1 Kap. 10.1.1.1 Non-text-content
- WCAG v2.1 Kap. 1.1.1 Non-text Content
10.1.2.1 Alternativen für aufgezeichnetes Audio und Videos ohne Ton
Dieser Prüfschritt ist anwendbar, sobald im PDF-Dokument voraufgezeichnete Audio-Dateien ohne Video bzw. Video-Dateien ohne Tonspur bereitgestellt werden.
Anforderung (Beschreibung)
Für voraufgezeichnete Nur-Audio- und Nur-Video-Medien gilt Folgendes, es sei denn, die Audio- oder Video-Datei stellt eine Medienalternative für Text dar und wird auch deutlich als solche gekennzeichnet:
- Voraufgezeichnetes Nur-Audio: Es wird eine Alternative für zeitbasierte Medien bereitgestellt, die gleichwertige Informationen für voraufgezeichnete reine Audio-Inhalte bietet.
- Voraufgezeichnetes Nur-Video: Es wird entweder eine Alternative für zeitbasierte Medien oder eine Audiospur bereitgestellt, die gleichwertige Informationen für voraufgezeichnete reine Videoinhalte bietet.
Wie wird geprüft?
Die Prüfung erfolgt sowohl manuell (Sicht- und Hörprüfung) als auch automatisch (z. B. mit PAC).
Prüfung
Sicht- und Hörprüfung: Voraufgezeichnete Audio-Dateien ohne Video identifizieren und prüfen, ob dafür eine Textalternative zur Verfügung steht. Voraufgezeichnete Video-Dateien ohne Audio identifizieren und prüfen, ob dafür eine Textalternative oder eine Audio-Datei zur Verfügung steht. Es müssen alle relevanten Informationen bereitgestellt werden.
- Prüfen, ob die Textalternative zu einer reinen Audio-Datei (sofern vorhanden) die über die Tonspur wiedergegebenen Informationen vollständig vermittelt.
- Falls keine Textalternative zu einer reinen Audio-Datei vorhanden ist, prüfen, ob es sich bei der Audio-Datei um eine – deutlich als solche gekennzeichnete – alternative Darstellung von Informationen, die auch vollständig als Text im PDF-Dokument vorhanden sind, handelt.
- Prüfen, ob die Textalternative zu einer reinen Video-Datei (sofern vorhanden) die dargestellten Handlungen bzw. die visuell (z. B. über eingeblendeten Text) vermittelten Informationen vollständig vermittelt.
- Falls keine Textalternative zu einer reinen Video-Datei vorhanden ist, prüfen, ob dafür eine Audio-Datei zur Verfügung steht.
- Prüfen, ob die Audio-Datei zu einer reinen Video-Datei (sofern vorhanden) die dargestellten Handlungen bzw. die visuell (z. B. über eingeblendeten Text) vermittelten Informationen vollständig vermittelt.
- Falls keine Audio-Datei zu einer reinen Video-Datei vorhanden ist, prüfen, ob es sich bei der Video-Datei um eine – deutlich als solche gekennzeichnete – alternative Darstellung von Informationen, die auch vollständig als Text im PDF-Dokument vorhanden sind, handelt.
Prüfung mit PAC: Öffnen Sie das zu prüfende PDF-Dokument mit PAC. Rufen Sie den "Detail-Bericht" auf.
- Prüfen, ob (mögliche) Fehler in der Rubrik
„Basisanforderungen“ zur Kategorie „Eingebettete Dateien“
hinsichtlich des folgenden Menüpunkts aufgeführt sind:
- "F"- und "UF"-Eintrag in Dateispezifikationen
Anmerkungen
- Die Alternative kann entweder direkt im PDF-Dokument oder in einer Alternativversion, welche das Erfolgskriterium erfüllt, bereitgestellt werden.
Bewertungsalternativen und Beispiele
Der Prüfschritt kann wie folgt bewertet werden:
- nicht anwendbar
- erfüllt
- leichte Einschränkung
- Einschränkung
- Barriere
- Blockade
Beispiele für Umsetzungen mit erfüllter bzw. nicht erfüllter Anforderung:
- erfüllt: Der Inhalt einer reinen Audio-Datei wird über eine Textalternative vollumfänglich wiedergegeben. Die zugehörige Textalternative lässt sich rasch identifizieren und eindeutig zuordnen.
- erfüllt: Der Inhalt einer reinen Audio-Datei wird über eine Textalternative vollumfänglich wiedergegeben. Die Textalternative kann über einen Link mit aussagekräftiger Beschriftung unmittelbar im Anschluss an die reine Audio-Datei aufgerufen werden.
- erfüllt: Der Inhalt einer reinen Video-Datei ohne Tonspur wird über eine Textalternative vollumfänglich wiedergegeben. Die zugehörige Textalternative lässt sich rasch identifizieren und eindeutig zuordnen.
- erfüllt: Der Inhalt einer reinen Video-Datei ohne Tonspur wird über eine Audioaufnahme vollumfänglich wiedergegeben. Die zugehörige Audioaufnahme lässt sich rasch identifizieren und eindeutig zuordnen.
- erfüllt: Der Inhalt einer reinen Video-Datei ohne Tonspur dient (z. B. in einem Tutorial) zur Illustration einer bereits in Textform vorliegenden ausführlichen Beschreibung. Die zugehörige Textalternative weist darauf in geeigneter Weise und aller Kürze hin.
- leichte Einschränkung: Es existiert eine gut auffindbare Textalternative bzw. eine gut auffindbare Audioaufnahme. Der Inhalt der reinen Audio-Datei bzw. reinen Video-Datei ohne Tonspur ist darin jedoch nicht vollumfänglich wiedergegeben, wobei als unwesentlich einzustufende Informationen fehlen.
- Einschränkung: Es existiert eine gut auffindbare Textalternative bzw. eine gut auffindbare Audioaufnahme. Der Inhalt der reinen Audio-Datei bzw. reinen Video-Datei ohne Tonspur ist darin jedoch nicht vollumfänglich wiedergegeben, wobei die fehlenden Informationen als wesentlich einzustufen sind.
- Einschränkung: Der Inhalt einer reinen Audio-Datei bzw. einer reinen Video-Datei ohne Tonspur wird über eine Textalternative vollumfänglich wiedergegeben. Es ist jedoch aufwändig, die zugehörige Textalternative zu ermitteln und eindeutig zuzuordnen.
- Einschränkung: Der Inhalt einer reinen Video-Datei ohne Tonspur wird über eine Audioaufnahme vollumfänglich wiedergegeben. Es ist jedoch aufwändig, die zugehörige Audioaufnahme zu ermitteln und eindeutig zuzuordnen.
- Barriere: Zu einer reinen Audio-Datei bzw. einer reinen Video-Datei ohne Tonspur existiert eine Textalternative bzw. eine Audioaufnahme und der Inhalt ist darin vollumfänglich wiedergegeben. Doch die Zuordnung ist nicht eindeutig.
- Blockade: Für den Inhalt einer reinen Audio-Datei steht keine Textalternative zur Verfügung.
- Blockade: Für den Inhalt einer reinen Video-Datei ohne Tonspur steht weder eine Audioaufnahme noch eine Textalternative zur Verfügung.
PAC-Fehlermeldungen
Dateispezifikationsverzeichnisse ohne "F"- oder "UF"-Eintrag
Warum wird das geprüft?
Bei der Bereitstellung einer Textalternative zu allen reinen Audio-Dateien, bei denen es sich nicht um eine Medienalternative für Text handelt, geht es darum, insbesondere gehörlosen oder schwerhörigen Menschen vollständigen Zugang zu den Inhalten zu ermöglichen. Textalternativen liefern dabei den über die Tonspur verfügbaren Inhalt. Eine Textalternative muss nicht nur Dialoge wiedergeben, sondern auch angeben, wer spricht. Textalternativen enthalten darüber hinaus nichtsprachliche Informationen, die durch Ton vermittelt werden, wie insbesondere Soundeffekte, aber auch Stille.
Bei der Bereitstellung einer Textalternative oder alternativ einer Audio-Datei zu allen reinen Video-Dateien, bei denen es sich nicht um eine Medienalternative für Text handelt, geht es darum, insbesondere Personen, die Schwierigkeiten damit haben, bewegte Bilder zu erfassen, sowie Personen ohne bzw. mit eingeschränktem Sehvermögen vollständigen Zugang zu den Inhalten zu ermöglichen.
Dem Zwei-Sinne-Prinzip folgend erleichtert eine Medienalternative auch Menschen mit kognitiven Einschränkungen bzw. mit Sprach- bzw. Lernschwierigkeiten den Zugang zu den dargestellten Inhalten.
Text als Medienalternative ist darüber hinaus vielfältig einsetzbar, wie insbesondere auch für Übersetzungen, und kann in diverse Ausgabeformate, wie z. B. Audio, Braille etc., transformiert werden, um den unterschiedlichsten Bedürfnissen gerecht zu werden. Darüber hinaus unterstützt Text die Möglichkeit, nach Medieninhalten zu suchen und Inhalte auf eine Vielzahl von Arten zu einem neuen Zweck zu verbinden.
Einordnung (Abgrenzung)
Dieser Prüfschritt behandelt voraufgezeichnete reine Audio-Dateien (d. h. ohne Video) bzw. reine Video-Dateien (d. h. ohne Tonspur).
- Das Vorliegen von Textalternativen für Grafiken und Objekte (sogenannte Nicht-Text-Inhalte) wird in Prüfschritt 10.1.1.1 geprüft.
- In den Prüfschritten 10.1.2.2, 10.1.2.3 sowie 10.1.2.5 werden voraufgezeichnete Video-Dateien mit synchronisiertem Ton und Bild geprüft.
- In Prüfschritt 10.1.2.4 geht es um Echtzeitübertragungen via Video-Datei mit synchroner Tonübertragung.
Enthalten die im PDF-Dokument bereitgestellten Videodateien interaktive Elemente, so sind diesbezüglich weitere Prüfschritte relevant.
Korrekturvorschlag
Fügen Sie eine deutliche Kennzeichnung ein, falls es sich bei den eingebetteten reinen Audio- bzw. reinen Video-Dateien um eine Medienalternative für Text handelt.
Stellen Sie zu allen reinen Audio-Dateien, bei denen es sich nicht um eine Medienalternative für Text handelt, eine Textalternative bereit, die die über die Tonspur wiedergegebenen Informationen vollständig vermittelt.
Stellen Sie zu allen reinen Video-Dateien, bei denen es sich nicht um eine Medienalternative für Text handelt, entweder eine Audio-Datei oder eine Textalternative bereit, die die über die Tonspur wiedergegebenen Informationen vollständig vermittelt.
Verweise (Referenzen)
- EN 301549 v3.2.1 Kap. 10.1.2.1 Audio-only and video-only (pre-recorded)
- WCAG v2.1 Kap. 1.2.1 Audio-only and Video-only (Prerecorded)
10.1.2.2 Untertitel für aufgezeichnete Videos
Dieser Prüfschritt ist anwendbar, sobald im PDF-Dokument voraufgezeichnete Video-Dateien mit synchronisiertem Ton und Bild bereitgestellt werden.
Anforderung (Beschreibung)
Untertitel werden für alle voraufgezeichneten Audio-Inhalte in synchronisierten Medien bereitgestellt, es sei denn, die Video-Datei stellt eine Medienalternative für Text dar und wird auch deutlich als solche gekennzeichnet.
Wie wird geprüft?
Die Prüfung erfolgt sowohl manuell (Sicht- und Hörprüfung) als auch automatisch (z. B. mit PAC).
Prüfung
Sicht- und Hörprüfung: Voraufgezeichnete Medienpräsentationen identifizieren und prüfen, ob diese über Untertitel verfügen. Es müssen alle relevanten Informationen bereitgestellt werden.
- Prüfen, ob die Untertitel (sofern vorhanden) alle hörbaren Inhalte der Video-Datei vollständig vermitteln.
- Falls keine Untertitel vorhanden sind, prüfen, ob es sich bei der Video-Datei um eine – deutlich als solche gekennzeichnete – alternative Darstellung von Informationen, die auch vollständig als Text im PDF-Dokument vorhanden sind, handelt.
Prüfung mit PAC: Öffnen Sie das zu prüfende PDF-Dokument mit PAC. Rufen Sie den "Detail-Bericht" auf.
- Prüfen, ob (mögliche) Fehler in der Rubrik
„Basisanforderungen“ zur Kategorie „Eingebettete Dateien“
hinsichtlich des folgenden Menüpunkts aufgeführt sind:
- "F"- und "UF"-Eintrag in Dateispezifikationen
Anmerkungen
- Sogenannte „synchrone“ oder „synchronisierte“ Videos enthalten im Gegensatz zu stummen „Nur“-Video-Formaten sowohl Bild als auch Ton.
- Hörbare Inhalte betreffen nicht nur sprachliche, sondern auch „nichtsprachliche Informationen“, die für das Verständnis der Handlung wichtig sind und entsprechend zugeordnet werden müssen. Zu den nichtsprachlichen Informationen zählen nach Definition der WCAG 2.1: Geräuscheffekte, Musik, Lachen, Identifizierung und Position des Sprechers
- Bekanntermaßen kann es bei der Bereitstellung von Untertiteln bei Video-Dateien, die zeitnah veröffentlicht werden sollen, zu einer Verzögerung hinsichtlich der Bereitstellung von Untertiteln kommen.
Bewertungsalternativen und Beispiele
Der Prüfschritt kann wie folgt bewertet werden:
- nicht anwendbar
- erfüllt
- leichte Einschränkung
- Einschränkung
- Barriere
- Blockade
Beispiele für Umsetzungen mit erfüllter bzw. nicht erfüllter Anforderung:
- erfüllt: Der Prüfschritt ist erfüllt, wenn alle per Video mit Tonspur zur Verfügung gestellten Informationen durch Untertitel allen Menschen (mit und ohne Behinderung) zugänglich sind.
- leichte Einschränkung: Eine leichte Einschränkung liegt vor, wenn Untertitel zwar nicht alle Informationen der Tonspur wiedergeben, das Verständnis des gesamten PDF-Dokuments dadurch aber nicht eingeschränkt wird.
- Einschränkung: Eine Einschränkung liegt vor, wenn Untertitel zwar nicht alle Informationen der Tonspur wiedergeben, das Verständnis des gesamten PDF-Dokuments dadurch aber nur in geringem Maß eingeschränkt wird.
- Barriere: Eine Barriere liegt vor, wenn Untertitel nicht alle Informationen der Tonspur wiedergeben und das Verständnis des gesamten PDF-Dokuments dadurch in nicht geringem Maß eingeschränkt wird.
- Blockade: Eine Blockade liegt vor, wenn Untertitel nicht vorhanden sind oder nicht alle Informationen der Tonspur wiedergeben, obwohl dies zum Verständnis des gesamten PDF-Dokuments notwendig wäre.
Sofern die Informationen für eine oder mehrere Gruppen von Menschen mit Behinderung nicht zugänglich sind (z. B. durch fehlende Untertitel), ist der Prüfschritt nicht erfüllt.
Sofern die Informationen für eine oder mehrere Gruppen von Menschen mit Behinderung nicht vollständig zugänglich sind, ist der Prüfschritt nicht voll erfüllt.
PAC-Fehlermeldungen
Dateispezifikationsverzeichnisse ohne "F"- oder "UF"-Eintrag.
Warum wird das geprüft?
In diesem Prüfschritt geht es darum, gehörlosen oder schwerhörigen Menschen die Möglichkeit zu bieten, synchronisierte Medienpräsentationen vollständig zu erfassen. Untertitel liefern dabei den Teil des Inhalts, der über die Tonspur verfügbar ist. Untertitel müssen nicht nur Dialoge wiedergeben, sondern auch angeben, wer spricht. Sie enthalten darüber hinaus nichtsprachliche Informationen, die durch Ton vermittelt werden, einschließlich aussagekräftiger Soundeffekte.
Einordnung (Abgrenzung)
Dieser Prüfschritt behandelt voraufgezeichnete Video-Dateien mit synchronisiertem Ton und Bild – wie auch die Prüfschritte 10.1.2.3 sowie 10.1.2.5. Dabei wird in diesem Prüfschritt die Bereitstellung von Untertiteln für voraufgezeichnete Videoinhalte in synchronisierten Medien insbesondere für Personen ohne bzw. mit eingeschränktem Hörvermögen geprüft.
- In Prüfschritt 10.1.2.5 wird die Bereitstellung von Audiodeskription für voraufgezeichnete Videoinhalte in synchronisierten Medien insbesondere für Personen ohne bzw. mit eingeschränktem Sehvermögen sowie für Personen mit kognitiven Einschränkungen getestet. In Prüfschritt 10.1.2.3 wird – ebenfalls insbesondere für Personen ohne bzw. mit eingeschränktem Sehvermögen sowie für Personen mit kognitiven Einschränkungen – alternativ zur Bereitstellung von Audiodeskription das Vorliegen einer Volltext-Alternative für voraufgezeichnete Videoinhalte in synchronisierten Medien geprüft.
- In Prüfschritt 10.1.2.4 geht es um Echtzeitübertragungen via Video-Datei mit synchroner Tonübertragung. Dabei wird die Bereitstellung von Untertiteln für Live-Videoinhalte in synchronisierten Medien wiederum insbesondere für Personen ohne bzw. mit eingeschränktem Hörvermögen geprüft.
- In Prüfschritt 10.1.2.1 werden voraufgezeichnete Audio-Dateien ohne Video bzw. Video-Dateien ohne Tonspur geprüft.
- Das Vorliegen von Textalternativen für Grafiken und Objekte (sogenannte Nicht-Text-Inhalte) wird in Prüfschritt 10.1.1.1 geprüft.
Enthalten die im PDF-Dokument bereitgestellten Videodateien interaktive Elemente, so sind diesbezüglich weitere Prüfschritte relevant.
Korrekturvorschlag
Fügen Sie eine deutliche Kennzeichnung ein, falls es sich bei den eingebetteten voraufgezeichneten Video-Dateien mit synchronisiertem Ton und Bild um eine Medienalternative für Text handelt.
Ersetzen Sie die eingebetteten voraufgezeichneten Video-Dateien mit synchronisiertem Ton und Bild, bei denen es sich nicht um eine Medienalternative für Text handelt, durch solche, die (zuschaltbare) Untertitel enthalten.
Verweise (Referenzen)
- EN 301549 v3.2.1 Kap. 10.1.2.2 Captions (pre-recorded)
- WCAG v2.1 Kap. 1.2.2 Captions (Prerecorded)
10.1.2.3 Audiodeskription oder Medienalternative für aufgezeichnete Videos
Dieser Prüfschritt ist anwendbar, sobald im PDF-Dokument aufgezeichnete Video-Dateien mit synchronisiertem Ton und Bild bereitgestellt werden.
Anforderung (Beschreibung)
Für alle voraufgezeichneten Videoinhalte in synchronisierten Medien steht eine Textalternative zur Verfügung, die gleichwertige Informationen für die voraufgezeichneten Videoinhalte bietet, es sei denn, die Video-Datei stellt eine Medienalternative für Text dar und wird auch deutlich als solche gekennzeichnet. Die Textalternative kann in Form von Audiodeskription oder einer Alternative für zeitbasierte Medien bereitgestellt werden.
Wie wird geprüft?
Die Prüfung erfolgt sowohl manuell (Sicht- und Hörprüfung) als auch automatisch (z. B. mit PAC).
Prüfung
Sicht- und Hörprüfung: Aufgezeichnete Medienpräsentationen identifizieren und prüfen, ob diese neben der Audiotonspur über eine Audiodeskription verfügen oder ob eine Volltext-Alternative zur Verfügung steht. Es müssen alle relevanten Informationen bereitgestellt werden.
- Prüfen, ob es einen „AD“-Button zum Zu- und Abschalten von Audiodeskription gibt.
- Prüfen, ob bei eingeschalteter Audiodeskription zusätzliche informative visuelle Inhalte des Videos, die für das Verständnis relevant, aber über die übliche Tonspur nicht verfügbar sind, vollständig vermittelt werden.
- Falls keine Audiodeskription vorhanden ist, prüfen, ob es sich bei der Video-Datei um eine – deutlich als solche gekennzeichnete – alternative Darstellung von Informationen, die auch vollständig als Text im PDF-Dokument vorhanden sind, handelt.
- Falls keine Audiodeskription vorhanden ist, prüfen, ob alle Videoinformationen bereits in vorhandenem Audio enthalten sind, sodass keine zusätzliche Audiodeskription erforderlich ist.
- Falls keine Audiodeskription vorhanden ist und die Video-Datei nicht deutlich als alternative Darstellung von textlich verfügbaren Informationen gekennzeichnet ist und im vorhandenen Audio außerdem auch nicht bereits alle Videoinformationen enthalten sind, prüfen ob eine Volltext-Alternative zur Verfügung steht.
Prüfung mit PAC: Öffnen Sie das zu prüfende PDF-Dokument mit PAC. Rufen Sie den "Detail-Bericht" auf.
- Prüfen, ob (mögliche) Fehler in der Rubrik
„Basisanforderungen“ zur Kategorie „Eingebettete Dateien“
hinsichtlich des folgenden Menüpunkts aufgeführt sind:
- "F"- und "UF"-Eintrag in Dateispezifikationen
Anmerkungen
- Sogenannte „synchrone“ oder „synchronisierte“ Videos enthalten im Gegensatz zu stummen „Nur“-Video-Formaten sowohl Bild als auch Ton.
- Hörbare Inhalte betreffen nicht nur sprachliche, sondern auch „nichtsprachliche Informationen“, die für das Verständnis der Handlung wichtig sind und entsprechend zugeordnet werden müssen. Zu den nichtsprachlichen Informationen zählen nach Definition der WCAG 2.1: Geräuscheffekte, Musik, Lachen, Identifizierung und Position des Sprechers
- Die Audiodeskription wird auch als „Videobeschreibung“ oder „beschreibende Erzählung“ bezeichnet bzw. als „Videodeskription“ oder „deskriptive Erzählung“.
- In der Standard-Audiodeskription wird der Kommentar während vorhandener Dialogpausen hinzugefügt und enthält Informationen zu Handlungen bzw. Aktionen, Figuren bzw. Charakteren, Szenenwechsel bzw. -änderungen sowie Bildschirmtext und anderen visuellen Inhalten, die wichtig sind und nicht in der Haupttonspur beschrieben oder gesprochen werden.
- Für diesen Zweck werden häufig sekundäre oder alternative Audiospuren verwendet.
- Sofern das Video in sich verständlich ist und Audiodeskription keinen informativen Mehrwert bietet, da alle Videoinformationen bereits in vorhandenem Audio enthalten sind, dann ist das Vorhandensein dieser Funktionalität nicht erforderlich.
- Eine Volltext-Alternative stellt eine vollständige Zusammenfassung dar und gibt sowohl alle visuellen als auch alle hörbaren Inhalte der Video-Datei vollständig wieder. Sie ist mit einem der Filmproduktion zugrundeliegenden Drehbuch vergleichbar. Eine vorgesehene Interaktion kann darin beispielsweise in Form eines Links realisiert werden.
- Die Medienalternative muss nicht exakt den reinen Audio-Inhalten einer Video-Datei entsprechen. Wichtig ist, dass derselbe Inhalt nachvollziehbar wiedergegeben wird. Gibt es beispielsweise mehrere Personen, die sprechen, so sollten diese in der Medienalternative ermittelbar sein.
Bewertungsalternativen und Beispiele
Der Prüfschritt kann wie folgt bewertet werden:
- nicht anwendbar
- erfüllt
- Blockade
Beispiele für Umsetzungen mit erfüllter bzw. nicht erfüllter Anforderung:
- erfüllt: Wenn alle Videoinformationen bereits in vorhandenem Audio enthalten sind, ist keine zusätzliche Audiodeskription erforderlich.
- erfüllt: Das PDF-Dokument enthält zwar Videoinhalte, welche ohne Audiodeskription nicht zugänglich sind. Jedoch werden sämtliche Videoinhalte mittels Textalternative (Fließtext o. Ä.) erläutert.
- Blockade: Das PDF-Dokument enthält Videoinhalte ohne zusätzliche Audiodeskription, welche auch nicht durch eine Volltextalternative zugänglich gemacht werden.
PAC-Fehlermeldungen
Dateispezifikationsverzeichnisse ohne "F"- oder "UF"-Eintrag
Warum wird das geprüft?
Durch Audiodeskription kann sichergestellt werden, dass auch Personen, die Schwierigkeiten damit haben, bewegte Bilder zu erfassen, sowie Personen ohne bzw. mit eingeschränktem Sehvermögen die visuellen Inhalte einer synchronisierten Medienpräsentation vollumfänglich zur Verfügung stehen. Die Audiodeskription ergänzt den Audioteil der Medienpräsentation um alle Informationen, die zusätzlich benötigt werden, wenn der Videoteil nicht verfügbar ist.
Volltext-Alternativen können ebenfalls sowohl für Menschen, die Schwierigkeiten damit haben, bewegte Bilder zu erfassen, sowie für Menschen ohne bzw. mit eingeschränktem Hörvermögen als auch für Menschen ohne bzw. mit Sehvermögen von Vorteil sein.
Einordnung (Abgrenzung)
Dieser Prüfschritt behandelt voraufgezeichnete Video-Dateien mit synchronisiertem Ton und Bild – wie auch die Prüfschritte 10.1.2.2 sowie 10.1.2.5. Dabei wird in diesem Prüfschritt die Bereitstellung von Audiodeskription oder alternativ einer Volltext-Alternative für voraufgezeichnete Videoinhalte in synchronisierten Medien insbesondere für Personen ohne bzw. mit eingeschränktem Sehvermögen sowie für Personen mit kognitiven Einschränkungen geprüft.
- In Prüfschritt 10.1.2.5 wird ausschließlich die Bereitstellung von Audiodeskription für voraufgezeichnete Videoinhalte in synchronisierten Medien getestet – und zwar ebenfalls insbesondere für Personen ohne bzw. mit eingeschränktem Sehvermögen sowie für Personen mit kognitiven Einschränkungen. D. h. in Prüfschritt 10.1.2.3 ist eine Audiodeskription nicht verpflichtend, in 10.1.2.5 hingegen schon. Bei Prüfschritt 10.1.2.3 handelt es sich um ein Level A Kriterium, bei 10.1.2.5 um ein Level AA Kriterium.
- In Prüfschritt 10.1.2.2 wird die Bereitstellung von Untertiteln für voraufgezeichnete Videoinhalte in synchronisierten Medien insbesondere für Personen ohne bzw. mit eingeschränktem Hörvermögen geprüft.
- In Prüfschritt 10.1.2.4 geht es um Echtzeitübertragungen via Video-Datei mit synchroner Tonübertragung. Dabei wird die Bereitstellung von Untertiteln für Live-Videoinhalte in synchronisierten Medien geprüft – ebenfalls, d. h. wie in Prüfschritt 10.1.2.2, insbesondere für Personen ohne bzw. mit eingeschränktem Hörvermögen.
- In Prüfschritt 10.1.2.1 werden voraufgezeichnete Audio-Dateien ohne Video bzw. Video-Dateien ohne Tonspur geprüft.
- Das Vorliegen von Textalternativen für Grafiken und Objekte (sogenannte Nicht-Text-Inhalte) wird in Prüfschritt 10.1.1.1 geprüft.
Enthalten die im PDF-Dokument bereitgestellten Videodateien interaktive Elemente, so sind diesbezüglich weitere Prüfschritte relevant.
Korrekturvorschlag
Fügen Sie eine deutliche Kennzeichnung ein, falls es sich bei den eingebetteten voraufgezeichneten Video-Dateien mit synchronisiertem Ton und Bild um eine Medienalternative für Text handelt.
Verfassen Sie anhand des Videos selbst eine Volltext-Alternative oder produzieren Sie, je nach technischer Möglichkeit, selbst eine Audiodeskription für alle voraufgezeichneten Video-Dateien mit synchronisiertem Ton und Bild, bei denen es sich nicht um eine Medienalternative für Text handelt.
Kontaktieren Sie die entsprechende Stelle, welche das Video produziert hat, und fragen Sie nach einem Video mit Audiodeskription.
Verweise (Referenzen)
- EN 301549 v3.2.1 Kap. 10.1.2.3 Audio description or media alternative (pre-recorded)
- WCAG v2.1 Kap. 1.2.3 Audio Description or Media Alternative (Prerecorded)
10.1.2.4 Untertitel für Live-Videos
Dieser Prüfschritt ist anwendbar, sobald innerhalb des PDF-Dokuments die Möglichkeit besteht, Echtzeitübertragungen via Video-Datei mit synchroner Tonübertragung abzurufen.
Anforderung (Beschreibung)
Untertitel werden für alle Live-Videoinhalte in synchronisierten Medien bereitgestellt.
Wie wird geprüft?
Der Prüfschritt wird manuell geprüft (Sicht- und Hörprüfung).
Prüfung
Sicht- und Hörprüfung: Live-Inhalte identifizieren und prüfen, ob diese über einen Untertitel verfügen. Es müssen alle relevanten Informationen bereitgestellt werden.
- Prüfen, ob die Untertitel alle hörbaren Inhalte der Video-Datei vollständig vermitteln.
Anmerkungen
- Sogenannte „synchrone“ oder „synchronisierte“ Videos enthalten im Gegensatz zu stummen „Nur“-Video-Formaten sowohl Bild als auch Ton.
- Hörbare Inhalte betreffen nicht nur sprachliche, sondern auch „nichtsprachliche Informationen“, die für das Verständnis der Handlung wichtig sind und entsprechend zugeordnet werden müssen. Zu den nichtsprachlichen Informationen zählen nach Definition der WCAG 2.1: Geräuscheffekte, Musik, Lachen, Identifizierung und Position des Sprechers
- Der Prüfschritt soll insbesondere auf Broadcast-Formate angewendet werden.
- Nach derzeitigem Stand der Technologie ist es noch nicht möglich, einen Bereich in PDF-Dokumente einzubetten, der Live-Übertragungen zulässt. Von daher ist dieser Prüfschritt in nahezu 100 % aller Fälle nicht anwendbar.
Bewertungsalternativen und Beispiele
Der Prüfschritt kann wie folgt bewertet werden:
- nicht anwendbar
- erfüllt
- Einschränkung
- Blockade
Beispiele für Umsetzungen mit erfüllter bzw. nicht erfüllter Anforderung:
- erfüllt: Menschen unterhalten sich, während im Hintergrund ein Unfall mit einem lauten Knall passiert. Die Information, dass sich im Hintergrund ein Unfall ereignet, wird im Untertitel angegeben.
- Einschränkung: Menschen unterhalten sich, während im Hintergrund ein Unfall mit einem lauten Knall passiert. Die Videoinhalte werden vorab in einer Textalternative erklärt. Doch die synchrone Vermittlung visueller und akustischer Informationen fehlt.
- Blockade: Für die Echtzeitübertragung werden keine Untertitel bereitgestellt.
Warum wird das geprüft?
In diesem Prüfschritt geht es darum, gehörlosen oder schwerhörigen Menschen die Möglichkeit zu bieten, synchronisierte Medienpräsentationen vollständig zu erfassen. Untertitel liefern dabei den Teil des Inhalts, der über die Tonspur verfügbar ist. Untertitel müssen nicht nur Dialoge wiedergeben, sondern auch angeben, wer spricht. Sie enthalten darüber hinaus nichtsprachliche Informationen, die durch Ton vermittelt werden, einschließlich aussagekräftiger Soundeffekte.
Einordnung (Abgrenzung)
In diesem Prüfschritt geht es um Echtzeitübertragungen via Video-Datei mit synchroner Tonübertragung. Dabei wird die Bereitstellung von Untertiteln für Live-Videoinhalte in synchronisierten Medien insbesondere für Personen ohne bzw. mit eingeschränktem Hörvermögen geprüft.
- In den Prüfschritten 10.1.2.2, 10.1.2.3 sowie 10.1.2.5 werden voraufgezeichnete Video-Dateien mit synchronisiertem Ton und Bild geprüft.
- In Prüfschritt 10.1.2.1 werden voraufgezeichnete reine Audio-Dateien (d. h. ohne Video) bzw. reine Video-Dateien (d. h. ohne Tonspur) geprüft.
- Das Vorliegen von Textalternativen für Grafiken und Objekte (sogenannte Nicht-Text-Inhalte) wird in Prüfschritt 10.1.1.1 geprüft.
Enthalten die im PDF-Dokument bereitgestellten Videodateien interaktive Elemente, so sind diesbezüglich weitere Prüfschritte relevant.
Korrekturvorschlag
Kontaktieren Sie die entsprechende Stelle, welche die Live-Übertragung bereitstellt bzw. das Video produziert hat, und bitten Sie um die Bereitstellung eines ausführlichen Untertitels.
Sofern technisch möglich, fügen Sie dem Video selbst Untertitel-Informationen hinzu.
Verweise (Referenzen)
- EN 301549 v3.2.1 Kap. 10.1.2.4 Captions (live)
- WCAG v2.1 Kap. 1.2.4 Captions (Live)
10.1.2.5 Audiodeskription für aufgezeichnete Videos
Dieser Prüfschritt ist anwendbar, sobald im PDF-Dokument aufgezeichnete Video-Dateien mit synchronisiertem Ton und Bild bereitgestellt werden.
Anforderung (Beschreibung)
Für alle voraufgezeichneten Videoinhalte in synchronisierten Medien wird Audiodeskription bereitgestellt.
Wie wird geprüft?
Der Prüfschritt wird manuell geprüft (Sicht- und Hörprüfung).
Prüfung
Sicht- und Hörprüfung: Aufgezeichnete Medienpräsentationen identifizieren und prüfen, ob alle Videoinformationen bereits in vorhandenem Audio enthalten sind oder ob für das Verständnis eine Audiodeskription notwendig ist. Falls eine Audiodeskription in diesem Sinne unverzichtbar ist, prüfen, ob die Medienpräsentationen neben der Audiotonspur über eine Audiodeskription verfügen. Es müssen alle relevanten Informationen bereitgestellt werden.
- Prüfen, ob es einen „AD“-Button zum Zu- und Abschalten von Audiodeskription gibt.
- Prüfen, ob bei eingeschalteter Audiodeskription zusätzliche informative visuelle Inhalte des Videos, die für das Verständnis relevant, aber über die übliche Tonspur nicht verfügbar sind, vollständig vermittelt werden.
Anmerkungen
- Sogenannte „synchrone“ oder „synchronisierte“ Videos enthalten im Gegensatz zu stummen „Nur“-Video-Formaten sowohl Bild als auch Ton.
- Hörbare Inhalte betreffen nicht nur sprachliche, sondern auch „nichtsprachliche Informationen“, die für das Verständnis der Handlung wichtig sind und entsprechend zugeordnet werden müssen. Zu den nichtsprachlichen Informationen zählen nach Definition der WCAG 2.1: Geräuscheffekte, Musik, Lachen, Identifizierung und Position des Sprechers
- Die Audiodeskription wird auch als „Videobeschreibung“ oder „beschreibende Erzählung“ bezeichnet bzw. als „Videodeskription“ oder „deskriptive Erzählung“.
- In der Standard-Audiodeskription wird der Kommentar während vorhandener Dialogpausen hinzugefügt und enthält Informationen zu Handlungen bzw. Aktionen, Figuren bzw. Charakteren, Szenenwechsel bzw. -änderungen sowie Bildschirmtext und anderen visuellen Inhalten, die wichtig sind und nicht in der Haupttonspur beschrieben oder gesprochen werden.
- Für diesen Zweck werden häufig sekundäre oder alternative Audiospuren verwendet.
- Sofern das Video in sich verständlich ist und Audiodeskription keinen informativen Mehrwert bietet, da alle Videoinformationen bereits in vorhandenem Audio enthalten sind, dann ist das Vorhandensein dieser Funktionalität nicht erforderlich.
- Die Medienalternative muss nicht exakt den reinen Audio-Inhalten einer Video-Datei entsprechen. Wichtig ist, dass derselbe Inhalt nachvollziehbar wiedergegeben wird. Gibt es beispielsweise mehrere Personen, die sprechen, so sollten diese in der Medienalternative ermittelbar sein.
Bewertungsalternativen und Beispiele
Der Prüfschritt kann wie folgt bewertet werden:
- nicht anwendbar
- erfüllt
- leichte Einschränkung
- Einschränkung
- Barriere
- Blockade
Beispiele für Umsetzungen mit erfüllter bzw. nicht erfüllter Anforderung:
- erfüllt: Der Prüfschritt ist erfüllt, wenn Audiodeskription zum Verständnis des Inhalts benötigt wird und vorhanden ist.
- leichte Einschränkung: Eine leichte Einschränkung liegt vor, wenn Audiodeskription zwar nur teilweise oder nicht vorhanden ist, aber alle zum Verständnis des PDF-Dokuments notwendigen Informationen aus dem Kontext erschlossen werden können.
- Einschränkung: Eine Einschränkung liegt vor, wenn die nur teilweise vorhandene Audiodeskription zwar zu offenen Fragen führt, aber ein Großteil der Informationen noch aus dem Kontext erschlossen werden können.
- Barriere: Eine Barriere liegt vor, wenn die nur teilweise vorhandene Audiodeskription zu offenen Fragen führt, die sich nicht aus dem Kontext erschließen lassen.
- Blockade: Eine Blockade liegt vor, wenn Audiodeskription zum Verständnis des PDF-Dokuments benötigt wird, jedoch nicht vorhanden ist.
Der Prüfschritt ist nicht voll erfüllt, wenn Audiodeskription zum Verständnis des Inhalts benötigt wird, aber nur teilweise vorhanden ist.
Warum wird das geprüft?
Durch Audiodeskription kann sichergestellt werden, dass auch Personen, die Schwierigkeiten damit haben, bewegte Bilder zu erfassen, sowie Personen ohne bzw. mit eingeschränktem Sehvermögen die visuellen Inhalte einer synchronisierten Medienpräsentation vollumfänglich zur Verfügung stehen. Die Audiodeskription ergänzt den Audioteil der Medienpräsentation um alle Informationen, die zusätzlich benötigt werden, wenn der Videoteil nicht verfügbar ist.
Einordnung (Abgrenzung)
Dieser Prüfschritt behandelt voraufgezeichnete Video-Dateien mit synchronisiertem Ton und Bild – wie auch die Prüfschritte 10.1.2.2 sowie 10.1.2.3. Dabei wird in diesem Prüfschritt die Bereitstellung von Audiodeskription für voraufgezeichnete Videoinhalte in synchronisierten Medien insbesondere für Personen ohne bzw. mit eingeschränktem Sehvermögen sowie für Personen mit kognitiven Einschränkungen geprüft.
- In Prüfschritt 10.1.2.3 wird als Alternative zur Bereitstellung von Audiodeskription das Vorliegen einer Volltext-Alternative für voraufgezeichnete Videoinhalte in synchronisierten Medien getestet – und zwar ebenfalls insbesondere für Personen ohne bzw. mit eingeschränktem Sehvermögen sowie für Personen mit kognitiven Einschränkungen. D. h. in Prüfschritt 10.1.2.3 ist eine Audiodeskription nicht verpflichtend, in 10.1.2.5 hingegen schon. Bei Prüfschritt 10.1.2.3 handelt es sich um ein Level A Kriterium, bei 10.1.2.5 um ein Level AA Kriterium.
- In Prüfschritt 10.1.2.2 wird die Bereitstellung von Untertiteln für voraufgezeichnete Videoinhalte in synchronisierten Medien insbesondere für Personen ohne bzw. mit eingeschränktem Hörvermögen geprüft.
- In Prüfschritt 10.1.2.4 geht es um Echtzeitübertragungen via Video-Datei mit synchroner Tonübertragung. Dabei wird die Bereitstellung von Untertiteln für Live-Videoinhalte in synchronisierten Medien geprüft – ebenfalls, d. h. wie in Prüfschritt 10.1.2.2, insbesondere für Personen ohne bzw. mit eingeschränktem Hörvermögen.
- In Prüfschritt 10.1.2.1 werden voraufgezeichnete Audio-Dateien ohne Video bzw. Video-Dateien ohne Tonspur geprüft.
- Das Vorliegen von Textalternativen für Grafiken und Objekte (sogenannte Nicht-Text-Inhalte) wird in Prüfschritt 10.1.1.1 geprüft.
Enthalten die im PDF-Dokument bereitgestellten Videodateien interaktive Elemente, so sind diesbezüglich weitere Prüfschritte relevant.
Korrekturvorschlag
Videos, die zum vollständigen Verstehen für blinde und sehbehinderte Menschen Audiodeskription benötigen, aber nicht darüber verfügen, müssen entsprechend nachvertont werden.
Verweise (Referenzen)
- EN 301549 v3.2.1 Kap. 10.1.2.5 Audio description (pre-recorded)
- WCAG v2.1 Kap. 1.2.5 Audio Description (Prerecorded)
10.1.3.1a Info und Beziehungen: Getaggtes Dokument
Dieser Prüfschritt ist immer anwendbar.
Anforderung (Beschreibung)
Informationen, Strukturen und Beziehungen, welche die Darstellung vermittelt, können programmatisch festgelegt und ermittelt werden oder sind im Text verfügbar.
Wie wird geprüft?
Die Prüfung erfolgt automatisch (z. B. mit PAC).
Prüfung
Prüfung mit PAC: Öffnen Sie das zu prüfende PDF-Dokument mit PAC. Im Bereich rechts neben der Schaltfläche, über die ein PDF-Dokument mit PAC geöffnet wird, befindet sich eine Zusammenfassung. In dieser Zusammenfassung gibt es eine Information mit dem Label „Tags“ (bei Screenreader-Nutzung wird dies als ein schreibgeschütztes Eingabefeld ausgegeben). Der Inhalt dieses Feldes sollte ein Zahlenwert sein. Dieser gibt an, wie viele Tags es im PDF-Dokument gibt. Falls dort „(keine Tags)“ steht, besitzt das PDF-Dokument keine Strukturinformationen.
- Prüfen Sie anhand der Angabe in der Zusammenfassung, ob das PDF-Dokument getaggt ist (Hinweis in der Zusammenfassung ggf. „keine Tags“).
- Rufen Sie außerdem den "Detail-Bericht" auf und prüfen Sie,
ob (mögliche) Fehler in der Rubrik „Metadaten und Einstellungen“
zur Kategorie „Dokumenteinstellungen“ hinsichtlich des folgenden
Menüpunkts aufgeführt sind:
- Kennzeichnung für getaggte PDF-Dokumente
Anmerkungen
Wenn PAC mit der Tastatur oder mit einem Screenreader-Programm genutzt wird, muss zunächst rückwärts getabbt werden, um zu dem Feld „Tags“ in der Zusammenfassung zu gelangen, weil nach der automatischen Prüfung der Tastaturfokus in der Ergebnistabelle ist und die Zusammenfassung sich davor befindet.
Bewertungsalternativen und Beispiele
Der Prüfschritt kann wie folgt bewertet werden:
- erfüllt
- leichte Einschränkung
- Einschränkung
- Barriere
- Blockade
Beispiele für Umsetzungen mit erfüllter bzw. nicht erfüllter Anforderung:
- erfüllt: Dieser Prüfschritt ist erfüllt, wenn das PDF-Dokument für alle Inhalte Tags enthält.
- leichte Einschränkung: Inhalte ohne oder mit geringem informativem Charakter sind nicht getaggt.
- Einschränkung: Inhalte, die zum Verständnis der Struktur des PDF-Dokuments erforderlich sind (Überschriften, Listen, …), sind in geringem Umfang nicht oder nicht korrekt getaggt.
- Barriere: Das PDF-Dokument ist nicht getaggt. Der Inhalt kann - wenn auch in unstrukturierter Form - als sinnvoll linearisierter Text per Screenreader-Programm erfasst werden. Strukturinformationen müssen aus dem inhaltlichen Kontext geschlossen werden.
- Blockade: Das PDF-Dokument ist nicht getaggt und der sichtbare Inhalt lässt sich auch per Screenreader-Programm nicht erschließen.
Dieser Prüfschritt ist nicht voll erfüllt, wenn das PDF-Dokument nicht für alle Inhalte Tags enthält, die Struktur-Informationen vermitteln könnten.
Dieser Prüfschritt ist nicht erfüllt, wenn das PDF-Dokument keine Tags enthält.
PAC-Fehlermeldungen
- PDF-Dokument nicht lesbar
- PDF-Dokument ist nicht als getaggt gekennzeichnet
Warum wird das geprüft?
PDF-Dokumente benötigen Strukturinformationen, damit optisch unterscheidbare Element-Typen wie Überschriften, Listen, Tabellen, etc. auch auf einer semantischen Ebene und damit bei Screenreader-Nutzung ermittelbar unterscheidbar sind.
Einordnung (Abgrenzung)
Das Vorliegen einer logischen Struktur wird in Prüfschritt 10.4.1.1 geprüft.
Korrekturvorschlag
Taggen Sie das PDF-Dokument z. B. in Acrobat Pro über Werkzeuge – Schützen und standardisieren – Barrierefreiheit – Dokument automatisch taggen. Führen Sie anschließend eine vollständige Prüfung durch und beheben Sie die angezeigten Fehler wie in den entsprechenden Prüfschritten beschrieben.
Eine fehlende Kennzeichnung für "PDF mit Tags" (Eintrag: Nein) lässt sich nachträglich mithilfe von z. B. Acrobat Pro anpassen:
Verweise (Referenzen)
- EN 301549 v3.2.1 Kap. 10.1.3.1 Info and relationships
- WCAG v2.1 Kap. 1.3.1 Info and Relationships
10.1.3.1b Info und Beziehungen: OCR
Dieser Prüfschritt ist anwendbar, wenn das PDF-Dokument Text enthält, der mittels OCR in eine maschinenlesbare Form übertragen wurde.
Anforderung (Beschreibung)
Der durch OCR in eine maschinenlesbare Form übertragene Text muss mit dem gescannten Text vollständig übereinstimmen.
Der Suspect-Eintrag wird gesetzt, wenn bei der optischen Zeichenerkennung (OCR) die Interpretation eines Zeichens nicht schlüssig ist.
Wie wird geprüft?
Die Prüfung erfolgt sowohl manuell als auch automatisch (z. B. mit PAC).
Prüfung
Prüfung mit PAC: Öffnen Sie das zu prüfende PDF-Dokument mit PAC und rufen Sie die "Screenreader-Vorschau" auf. Vergleichen Sie das Originaldokument mit der Screenreader-Vorschau.
- Entscheiden Sie, ob eine Korrektur des PDF-Dokuments sinnvoll ist oder ob die Fehler so gravierend sind, dass Sie an dieser Stelle abbrechen.
- Rufen Sie außerdem den "Detail-Bericht" auf und prüfen Sie,
ob (mögliche) Fehler in der Rubrik „Metadaten und Einstellungen“
zur Kategorie „Dokumenteinstellungen“ hinsichtlich des folgenden
Menüpunkts aufgeführt sind:
- "Suspects"-Eintrag
Bewertungsalternativen und Beispiele
Der Prüfschritt kann wie folgt bewertet werden:
- nicht anwendbar
- erfüllt
- leichte Einschränkung
- Einschränkung
- Barriere
- Blockade
Beispiele für Umsetzungen mit erfüllter bzw. nicht erfüllter Anforderung:
- erfüllt: Sofern die textlichen Informationen des PDF-Dokuments auch für Screenreader-Programme brauchbar sind, ist dieser Prüfschritt erfüllt.
- leichte Einschränkung: Vereinzelte OCR-Fehler erschweren das Verständnis von Worten wie beispielsweise „imrner“ statt „immer“.
- Einschränkung: Einige OCR-Fehler erschweren das Verständnis des erkannten Textes, machen das Verständnis aber nicht unmöglich.
- Barriere: Viele OCR-Fehler erschweren das Verständnis des erkannten Textes, machen das Verständnis aber nicht unmöglich.
- Blockade: Die im PDF-Dokument enthaltenen textlichen Informationen sind sowohl beim Lesen als auch für Screenreader-Programme vollkommen unbrauchbar.
Sofern die textlichen Informationen, die in maschinenlesbarer Form bereitgestellt werden, in Teilen nicht den optisch erkennbaren Inhalten entsprechen, ist dieser Prüfschritt nicht voll erfüllt.
PAC-Fehlermeldungen
Suspects-Eintrag ist gesetzt
Warum wird das geprüft?
PDF-Dokumente, die mittels OCR maschinenlesbar gemacht wurden, können orthografische Fehler enthalten, die von der Texterkennung herrühren.
Einordnung (Abgrenzung)
Dieses Kriterium ist auch dann testbar, wenn das PDF-Dokument nicht getaggt ist.
Verweise (Referenzen)
- EN 301549 v3.2.1 Kap. 10.1.3.1 Info and relationships
- WCAG v2.1 Kap. 1.3.1 Info and Relationships
10.1.3.1c Info und Beziehungen: Gruppierende Strukturelemente/Rootelemente
Dieser Prüfschritt ist immer anwendbar.
Anforderung (Beschreibung)
Jedes PDF-Dokument benötigt genau ein gruppierendes Element als Root. Das gruppierende Element muss als erster Tag im PDF-Dokument platziert sein und alle anderen Tags umfassen.
Wie wird geprüft?
Die Prüfung erfolgt sowohl manuell als auch automatisch (z. B. mit PAC).
Prüfung
Prüfung mit PAC: Öffnen Sie das zu prüfende PDF-Dokument mit PAC und rufen Sie die "Logische Struktur" oder die "Screenreader-Vorschau" auf. Vergleichen Sie die optische Darstellung der einzelnen Bereiche des PDF-Dokuments mit den verwendeten Tags und prüfen Sie, ob es ein Rootelement gibt, dem alle weiteren Elemente untergeordnet sind.
- Rufen Sie außerdem den "Detail-Bericht" auf und prüfen Sie,
ob (mögliche) Fehler in der Rubrik „Basisanforderungen“ in der
Kategorie „Eingebettete Dateien“ hinsichtlich des folgenden
Menüpunkts aufgeführt sind:
- "F"- und "UF"-Eintrag in Dateispezifikationen
Anmerkungen
Durch Taggen wird auf der semantischen Ebene eine Entsprechung des sichtbaren Inhalts geschaffen. Ein Strukturtyp ist semantisch nicht geeignet, wenn die Art des Inhalts innerhalb des Strukturelements nicht zum Strukturtyp des Strukturelements passt.
In der Screenreader-Vorschau sind die verwendeten Tags senkrecht stehend vor dem jeweiligen Bereich angezeigt. Dem Root-Tag können weitere gruppierende Elemente wie Part, Art, Sect und Div untergeordnet sein:
- Part: dient der Auszeichnung von zusammengehörenden Teilen in größeren Dokumenten.
- Art: dient der Auszeichnung von in sich abgeschlossenen Teilen eines Dokuments, z. B. Artikel.
- Sect: dient der Gruppierung zusammenhängender Teile innerhalb eines Gesamtzusammenhangs zur Verbesserung der Übersichtlichkeit.
Die direkt untergeordneten Tags sollen Block Level Structure Elemente wie z. B. Überschriften (H), Absätze (P) und Listen (List) sein, die den Inhalt umfassen, denen entweder der Inhalt selbst oder Inline Level Structure Elemente unterstellt sind, die den Inhalt weiter spezifizieren. Prüfen Sie ein komplettes PDF-Dokument oder hat das PDF-Dokument mehr als nur einen Part-Tag oder mehr als nur einen Art-Tag, ist das gruppierende Rootelement der Document-Tag. Dies ist in der Regel der Fall. Prüfen Sie ein PDF-Dokument, welches nur Teil eines PDF-Dokuments ist, kann das geeignete gruppierende Element auch Part, Art, Sect oder Div sein. Die entsprechende Warnung soll in diesem Fall ignoriert werden. Semantische Gruppierungen sollten mit Part, Art und Sect so getaggt sein, wie die verfassende Person es für sinnvoll hält. Nicht semantische Gruppierungen wie z. B. eine Sprachauszeichnung für aufeinander folgende Block Level Structure Elemente oder eine Rollenzuordnung für ein nicht vordefiniertes gruppierendes Strukturelement für das die anderen gruppierenden Strukturelemente nicht passt, sollten mit Div getaggt sein.
In diesem Prüfschritt geht es explizit um das Rootelement, wobei der erste Tag vorzugsweise "Document" heißen sollte. Darüber hinaus sollten die oben gelisteten Tags für entsprechende Inhaltsarten verwendet werden.
Bewertungsalternativen und Beispiele
Der Prüfschritt kann wie folgt bewertet werden:
- erfüllt
- Einschränkung
Dieser Prüfschritt ist erfüllt, wenn das PDF-Dokument ein gruppierendes Element als Root besitzt (und zwar vorzugsweise "Document"). Das gruppierende Element muss als erster Tag im PDF-Dokument platziert sein. Andernfalls handelt es sich um eine Einschränkung.
PAC-Fehlermeldungen
- Strukturelement [X] als Basiselement verwendet
- Falsche Verwendung eines [X]-Strukturelements
- Mögliche unangebrachte Verwendung des Strukturelements [X]
- "Document"-Strukturelement nicht als Basiselement verwendet
Warum wird das geprüft?
Der Einsatz eines Rootelements (in den meisten Fällen "Document") als erster Tag eines PDF-Dokuments ist unverzichtbar. Der Einsatz weiterer gruppierender Rootelemente zur Unterteilung in zusammengehörende Teile ist für ein konformes PDF-Dokument nicht gefordert, steigert jedoch die Überschaubarkeit.
Einordnung (Abgrenzung)
Das Vorliegen einer logischen Struktur wird in Prüfschritt 10.4.1.1 geprüft.
Korrekturvorschlag
Falls Sie das PDF-Dokument nicht selbst erstellt haben, so kontaktieren Sie die entsprechende Stelle, welche das PDF-Dokument erstellt hat, und erbitten Sie die entsprechende Anpassung.
Falls Sie das PDF-Dokument selbst erstellt haben und über die entsprechende Befähigung verfügen, so können Sie die semantische Struktur nachträglich mithilfe von z. B. Acrobat Pro anpassen:
Verweise (Referenzen)
- EN 301549 v3.2.1 Kap. 10.1.3.1 Info and relationships
- WCAG v2.1 Kap. 1.3.1 Info and Relationships
10.1.3.1d Info und Beziehungen: Gruppierende Strukturelemente/Inhaltsverzeichnis
Dieser Prüfschritt ist anwendbar, wenn das PDF-Dokument ein Inhaltsverzeichnis enthält.
Anforderung (Beschreibung)
Wenn im PDF-Dokument ein Inhaltsverzeichnis vorhanden ist, muss es korrekt getaggt sein.
Wie wird geprüft?
Die Prüfung erfolgt sowohl manuell als auch automatisch (z. B. mit PAC).
Prüfung
Prüfung mit PAC: Öffnen Sie das zu prüfende PDF-Dokument mit PAC und rufen Sie die "Logische Struktur" oder die "Screenreader-Vorschau" auf. Vergleichen Sie die optische Darstellung der einzelnen Bereiche des PDF-Dokuments mit den verwendeten Tags und prüfen Sie, ob alle vorhandenen Inhaltsverzeichnisse als Inhaltsverzeichnis getaggt sind.
- Rufen Sie außerdem den "Detail-Bericht" auf und prüfen Sie,
ob (mögliche) Fehler in der Rubrik „Logische Struktur“ zur
Kategorie „Strukturbaum“ hinsichtlich der folgenden Menüpunkte
aufgeführt sind:
- "TOC"-Strukturelemente
- "TOCI"-Strukturelemente
Anmerkungen
Durch Taggen wird auf der semantischen Ebene eine Entsprechung des sichtbaren Inhalts geschaffen. Ein Strukturtyp ist semantisch nicht geeignet, wenn die Art des Inhalts innerhalb des Strukturelements nicht zum Strukturtyp des Strukturelements passt.
In der Screenreader-Vorschau sind die verwendeten Tags senkrecht stehend vor dem jeweiligen Bereich angezeigt. Dem Root-Tag können weitere gruppierende Elemente wie Part, Art, Sect und Div untergeordnet sein:
- Part: dient der Auszeichnung von zusammengehörenden Teilen in größeren PDF-Dokumenten.
- Art: dient der Auszeichnung von in sich abgeschlossenen Teilen eines PDF-Dokuments, z. B. Artikel.
- Sect: dient der Gruppierung zusammenhängender Teile innerhalb eines Gesamtzusammenhangs zur Verbesserung der Übersichtlichkeit.
In diesem Prüfschritt geht es explizit um Inhaltsverzeichnisse. Dabei sollen die Tags TOC für ein Inhaltsverzeichnis und TOCI für Einträge eines Inhaltsverzeichnisses verwendet werden.
- TOC (Table of contents - Inhaltsverzeichnis): eine Liste, die nur TOCIs und/oder untergeordnete TOC Elemente beinhaltet. Hinweis: Abbildungsverzeichnisse, Literaturverzeichnisse und Quellennachweise können wie Inhaltsverzeichnisse behandelt werden und so den Anforderungen an vordefinierte Strukturelemente genügen.
- TOCI (Table of contents item – Eintrag im
Inhaltsverzeichnis). Einem TOCI können folgende Strukturtypen
untergeordnet sein:
- Lbl – Beschriftung: Aufzählungszeichen, Name oder Nummer. Das Element kennzeichnet einen Eintrag und dient zu seiner Unterscheidung von anderen Einträgen.
- Reference – Referenz: ein Bezug zu Text oder Daten, die sich an anderer Stelle im PDF-Dokument befinden.
- NonStruct: ein gruppierendes Strukturelement ohne vererbbare Signifikanz. Es wird beim Export in andere Dokumentformate weder interpretiert noch exportiert. Die von NonStruct gruppierten Elemente werden wie erwartet interpretiert. Hinweis: PDF 1.7 erwähnt den Einsatz von NonStruct beim Taggen der gepunkteten Linien in Inhaltsverzeichnissen. Besser ist es, die Linien als Artefakt zu kennzeichnen.
- P – Absatz
- Link: Hinweis: In PDF 1.7 wird nicht erwähnt, dass ein Link Tag direkt einem TOCI Tag untergeordnet sein kann. Trotzdem ist dies in PDF/UA konformen PDF-Dokumenten erlaubt.
Die Anforderungen an ein PDF/UA konformes PDF-Dokument enthält weder die Forderung nach einem Inhaltsverzeichnis noch die Forderung, dass Einträge in einem Inhaltsverzeichnis mit ihrem Ziel verlinkt sein müssen. Doch wenn ein Inhaltsverzeichnis vorhanden ist, dann muss es korrekt getaggt sein.
Bewertungsalternativen und Beispiele
Der Prüfschritt kann wie folgt bewertet werden:
- nicht anwendbar
- erfüllt
- Einschränkung
Beispiele für Umsetzungen mit erfüllter bzw. nicht erfüllter Anforderung:
- erfüllt: Das PDF-Dokument enthält ein Inhaltsverzeichnis und dieses ist mit TOC ausgezeichnet und dessen Einträge sind mit TOCI ausgezeichnet.
- Einschränkung: Das Inhaltsverzeichnis ist nicht mit TOC ausgezeichnet bzw. dessen Einträge sind nicht mit TOCI ausgezeichnet.
PAC-Fehlermeldungen
- Strukturelement "TOC" als Basiselement verwendet
- Falsche Verwendung eines "TOC"-Strukturelements
- Mögliche unangebrachte Verwendung des Strukturelements "TOC"
- Falsche Verwendung eines "TOCI"-Strukturelements
Warum wird das geprüft?
Inhaltsverzeichnisse informieren über den Aufbau des PDF-Dokuments und geben Hinweise zur Positionierung der Inhalte des PDF-Dokuments. Wenn ein Inhaltsverzeichnis vorhanden ist, muss es als solches erkennbar sein.
Einordnung (Abgrenzung)
- Das Vorliegen einer logischen Struktur wird in Prüfschritt 10.4.1.1 geprüft.
- Die Navigation über Lesezeichen ist Gegenstand von Prüfschritt UA1 7.17.
Korrekturvorschlag
Falls Sie das PDF-Dokument nicht selbst erstellt haben, so kontaktieren Sie die entsprechende Stelle, welche das PDF-Dokument erstellt hat, und erbitten Sie die entsprechende Anpassung.
Falls Sie das PDF-Dokument selbst erstellt haben und über die entsprechende Befähigung verfügen, so können Sie die semantische Struktur nachträglich mithilfe von z. B. Acrobat Pro anpassen:
- Tags in Acrobat Pro hinzufügen bzw. löschen (ohne Rückverlinkung in diesen Prüfschritt)
Verweise (Referenzen)
- EN 301549 v3.2.1 Kap. 10.1.3.1 Info and relationships
- WCAG v2.1 Kap. 1.3.1 Info and Relationships
10.1.3.1e Info und Beziehungen: Gruppierende Strukturelemente/BlockQuote, Index, NonStruct, Private
Dieser Prüfschritt ist anwendbar, wenn das PDF-Dokument BlockQuote-, Index-, NonStruct- oder Private-Elemente enthält oder der Einsatz dieser Elemente erforderlich gewesen wäre.
Anforderung (Beschreibung)
Durch geeignetes Taggen wird auf semantischer Ebene eine Entsprechung des sichtbaren Inhalts geschaffen.
Wie wird geprüft?
Die Prüfung erfolgt sowohl manuell als auch automatisch (z. B. mit PAC).
Prüfung
Prüfung mit PAC: Öffnen Sie das zu prüfende PDF-Dokument mit PAC und rufen Sie die "Logische Struktur" oder die "Screenreader-Vorschau" auf. Vergleichen Sie die optische Darstellung der einzelnen Bereiche des PDF-Dokuments mit den verwendeten Tags und prüfen Sie, ob BlockQuote-, Index-, NonStruct- oder Private-Elemente korrekt eingesetzt wurden.
- Rufen Sie außerdem den "Detail-Bericht" auf und prüfen Sie,
ob (mögliche) Fehler in der Rubrik „Logische Struktur“ zur
Kategorie „Strukturbaum“ hinsichtlich der folgenden Menüpunkte
aufgeführt sind:
- "BlockQuote"-Strukturelemente
- "Index"-Strukturelemente
- "Private"-Strukturelemente
Anmerkungen
Durch Taggen wird auf der semantischen Ebene eine Entsprechung des sichtbaren Inhalts geschaffen. Ein Strukturtyp ist semantisch nicht geeignet, wenn die Art des Inhalts innerhalb des Strukturelements nicht zum Strukturtyp des Strukturelements passt.
In der Screenreader-Vorschau sind die verwendeten Tags senkrecht stehend vor dem jeweiligen Bereich angezeigt. Dem Root-Tag können weitere gruppierende Elemente wie Part, Art, Sect und Div untergeordnet sein:
- Part: dient der Auszeichnung von zusammengehörenden Teilen in größeren PDF-Dokumenten.
- Art: dient der Auszeichnung von in sich abgeschlossenen Teilen eines PDF-Dokuments, z. B. Artikel.
- Sect: dient der Gruppierung zusammenhängender Teile innerhalb eines Gesamtzusammenhangs zur Verbesserung der Übersichtlichkeit.
In diesem Prüfschritt geht es explizit um die Elemente aus der folgenden Auflistung:
- BlockQuote: Zitatblöcke, Blockzitat. Textabsatz bzw. Textabsätze, die von einer anderen Person verfasst wurden, als der unmittelbar umgebende Text.
- Index: eine Abfolge von Einträgen mit Verweisen auf andere Inhalte, bestehend aus einem Stichwort und Referenzelementen, die auf das Vorkommen des Stichworts im Haupttext des PDF-Dokuments verweisen. Hinweis: Index kann anstelle von Div benutzt werden um mehrere Reference-Elemente zu gruppieren. Meistens sind Index-Elemente Listen und enthalten demnach L- und LI-Elemente. Das ist aber nicht zwingend so, da alle Strukturelemente innerhalb von Index erlaubt sind.
- NonStruct: ein gruppierendes Element ohne eigene strukturelle Bedeutung und ohne vererbbare Signifikanz. Es dient ausschließlich zur Gruppierung. Dieser Elementtyp unterscheidet sich von einer Unterteilung (Strukturtyp Div) dadurch, dass er nicht interpretiert oder in andere Dokumentformate exportiert werden darf. Seine Kind-Elemente werden wie erwartet verarbeitet. Die in einem Inhaltsverzeichnis üblichen Linienpunkte sollten besser nicht mit NonStruct getaggt, sondern als Artefakt gekennzeichnet sein.
- Private: ein gruppierendes Element, das private Inhalte enthält, die zu der Anwendung gehören, die es erzeugt. Die strukturelle Bedeutung dieses Elementtyps ist nicht spezifiziert und wird ausschließlich von der verfassenden Person bestimmt. Hinweis: Der Typ von Private ist frei wählbar, meistens handelt es sich dabei aber um ein Wörterbuch, das Informationen für eine Anwendung enthält (z. B. Zeichen für eine Anwendung). Es wird beim Export in andere Dokumentformate weder interpretiert noch exportiert. Auch die von Private gruppierten Elemente werden weder exportiert noch interpretiert. Private spielt in der Praxis keine Rolle und kann mitsamt seines Inhalts ignoriert werden.
Bewertungsalternativen und Beispiele
Der Prüfschritt kann wie folgt bewertet werden:
- nicht anwendbar
- erfüllt
- leichte Einschränkung
- Einschränkung
- Barriere
Beispiele für Umsetzungen mit erfüllter bzw. nicht erfüllter Anforderung:
- erfüllt: Dieser Prüfschritt ist erfüllt, wenn im PDF-Dokument gruppierende Strukturelemente korrekt verwendet werden.
- leichte Einschränkung: Gruppierende Elemente wie NonStruct oder Private werden verwendet, ohne die Übersichtlichkeit der Tag-Struktur merklich zu verbessern.
- Einschränkung: Gruppierende Strukturelemente könnten das PDF-Dokument leichter navigierbar machen, doch werden an Stelle von Div, Art, Part oder Sect nur die Elemente NonStruct und Private verwendet.
- Barriere: Gruppierende Strukturelemente werden nicht verwendet, obwohl dies der Übersichtlichkeit der Tag-Struktur dienlich wäre. Block-Zitate werden nicht mit BlockQuote ausgezeichnet, Indizes nicht mit Index.
Werden gruppierende Strukturelemente nicht korrekt verwendet, ist die aus deren Verwendung abzuleitende Fehlinterpretation ausschlaggebend für die Bewertung leichte Einschränkung bis Barriere.
PAC-Fehlermeldungen
- Strukturelement "BlockQuote" als Basiselement verwendet
- Falsche Verwendung eines "BlockQuote"-Strukturelements
- Mögliche unangebrachte Verwendung des Strukturelements "BlockQuote"
- Strukturelement "Index" als Basiselement verwendet
- Falsche Verwendung eines "Index"-Strukturelements
- Mögliche unangebrachte Verwendung des Strukturelements "Index"
- Falsche Verwendung eines "Private"-Strukturelements
Warum wird das geprüft?
Gruppierende Strukturelemente informieren über den Aufbau des PDF-Dokuments. Es kommt zu Fehlinterpretationen, wenn sie nicht korrekt verwendet werden. Wird beispielsweise ein Text als Zitat markiert, obwohl es sich bei dem Text nicht um ein Zitat handelt, so ist dies irreführend.
Einordnung (Abgrenzung)
Das Vorliegen einer logischen Struktur wird in Prüfschritt 10.4.1.1 geprüft.
Korrekturvorschlag
Falls Sie das PDF-Dokument nicht selbst erstellt haben, so kontaktieren Sie die entsprechende Stelle, welche das PDF-Dokument erstellt hat, und erbitten Sie die entsprechende Anpassung.
Falls Sie das PDF-Dokument selbst erstellt haben und über die entsprechende Befähigung verfügen, so können Sie die semantische Struktur nachträglich mithilfe von z. B. Acrobat Pro anpassen:
- Tags in Acrobat Pro hinzufügen bzw. löschen (ohne Rückverlinkung in diesen Prüfschritt)
Verweise (Referenzen)
- EN 301549 v3.2.1 Kap. 10.1.3.1 Info and relationships
- WCAG v2.1 Kap. 1.3.1 Info and Relationships
10.1.3.1f Info und Beziehungen: Blocklevel Strukturelemente/Überschriften
Dieser Prüfschritt ist anwendbar, wenn das PDF-Dokument Überschriften enthält oder der Einsatz der Elemente H1-H6 erforderlich gewesen wäre.
Anforderung (Beschreibung)
Wenn im PDF-Dokument Überschriften verwendet werden, sollten sie korrekt ausgezeichnet werden. Die Kennzeichnung als Überschrift sollte nicht rein zu Layout-Zwecken eingesetzt werden, falls es sich beim entsprechend als Überschrift ausgewiesenen Bereich semantisch nicht um eine Überschrift handelt.
Wie wird geprüft?
Die Prüfung erfolgt sowohl manuell als auch automatisch (z. B. mit PAC).
Prüfung
Prüfung mit PAC: Öffnen Sie das zu prüfende PDF-Dokument mit PAC und rufen Sie die "Logische Struktur" oder die "Screenreader-Vorschau" auf. Vergleichen Sie die optische Darstellung der einzelnen Bereiche des PDF-Dokuments mit den verwendeten Tags und prüfen Sie, ob alle Überschriften auch als Überschriften getaggt sind, und zwar unter Beachtung einer angemessenen Hierarchie.
- Rufen Sie außerdem den "Detail-Bericht" auf und prüfen Sie,
ob (mögliche) Fehler in der Rubrik „Logische Struktur“ zur
Kategorie „Strukturelemente“ hinsichtlich des folgenden
Menüpunkts aufgeführt sind:
- Überschriften
- Prüfen Sie darüber hinaus in der Kategorie „Strukturbaum“,
ob (mögliche) Fehler hinsichtlich der folgenden Menüpunkte
aufgeführt sind:
- "H"-Strukturelemente
- "H1"-Strukturelemente
- "H2"-Strukturelemente
- "H3"-Strukturelemente
- "H4"-Strukturelemente
- "H5"-Strukturelemente
- "H6"-Strukturelemente
Anmerkungen
- Durch Taggen wird auf der semantischen Ebene eine Entsprechung des sichtbaren Inhalts geschaffen. Ein Strukturtyp ist semantisch nicht geeignet, wenn die Art des Inhalts innerhalb des Strukturelements nicht zum Strukturtyp des Strukturelements passt.
- In der Screenreader-Vorschau sind die verwendeten Tags senkrecht stehend vor dem jeweiligen Bereich angezeigt. In diesem Prüfschritt geht es explizit um Überschriften.
- Sind Überschriften in dem PDF-Dokument vorhanden, muss die erste Überschrift immer eine H1 sein. Bei der Nutzung nummerierter Überschriften-Tags (H1-H6) stimmen Reihenfolge und Verschachtelung. In aufsteigender Reihenfolge darf keine Ebene fehlen. Zum Beispiel darf in aufsteigender Reihenfolge einer H2 nur eine H3 folgen (d. h. auf H2 darf keine H4 folgen).
- Sollen Teile des PDF-Dokuments visuell besonders hervorgehoben werden, dürfen sie nicht als Überschriften getaggt sein, es sei denn, es handelt sich um Überschriften.
- Eine Überschrift darf nicht auf 2 Tags verteilt sein.
- Unterüberschriften sollen nicht in H-Tags stehen. Üblicherweise wird ein P-Tag dafür verwendet.
- Erscheint der Dokumenttitel auch im Inhalt des PDF-Dokuments, kann er entweder mit P oder mit H1 getaggt sein. Ist er mit H1 getaggt, darf es keine weiteren H1-Elemente im PDF-Dokument geben, da es keine weiteren Überschriften geben kann, die auf derselben Ebene des Titels sind.
- Überschriftenebenen 7 und tiefer müssen mittels einer Rollenzuordnung einem Standardstrukturtyp zugewiesen sein.
- Obwohl PDF/UA die Bezeichnung für Überschriften, die tiefer gehen als Ebene 6 festlegt, sind dies keine vordefinierten Strukturtypen und müssen mithilfe einer Rollenzuordnung einem vordefinierten Strukturtyp zugewiesen sein (z. B. P). PDF/UA konforme Programme sollen solche Zuordnungen ignorieren und die Überschriftenebenen 7 und tiefer als solche behandeln. Sind Überschriften der Ebene 7 (oder tiefer) im PDF-Dokument enthalten, müssen sie entsprechend mit H7 (oder tiefer) getaggt sein und werden in der PAC Screenreader-Vorschau mit Ebene 7 (oder tiefer) angezeigt.
- Die Nutzung des H-Tags ohne Nummerierung wird nicht empfohlen.
Bewertungsalternativen und Beispiele
Der Prüfschritt kann wie folgt bewertet werden:
- nicht anwendbar
- erfüllt
- leichte Einschränkung
- Einschränkung
Beispiele für Umsetzungen mit erfüllter bzw. nicht erfüllter Anforderung:
- erfüllt: Dieser Prüfschritt ist erfüllt, wenn im PDF-Dokument Überschriften verwendet und korrekt ausgezeichnet werden.
- leichte Einschränkung: Wird nur eine Überschrift verwendet und diese als H, nicht als H1 ausgezeichnet, handelt es sich um eine leichte Einschränkung.
- Einschränkung: Werden Überschriften verwendet, jedoch in der Nummerierung eine Überschriftenebene ausgelassen, handelt es sich um eine Einschränkung.
- Einschränkung: Ziehen sich Überschriften über mehrere Zeilen hin und wird jede Zeile neu mit einem H-Tag versehen, handelt es sich ebenfalls um eine Einschränkung wie beispielsweise bei: <H2> Dies ist eine </H2> (nächste Zeile) <H2> Überschrift </H2>
PAC-Fehlermeldungen
- "H"- und "Hn"-Strukturelemente vorhanden
- Erste Überschrift ist nicht auf der ersten Ebene
- Überschrift überspringt eine oder mehrere Ebenen
- Mehr als ein "H"-Strukturelement innerhalb eines Strukturknotens
- Strukturelement "H" als Basiselement verwendet
- Falsche Verwendung eines "H"-Strukturelements
- Mögliche unangebrachte Verwendung des Strukturelements "H"
- Strukturelement "H1" als Basiselement verwendet
- Falsche Verwendung eines "H1"-Strukturelements
- Mögliche unangebrachte Verwendung des Strukturelements "H1"
- Strukturelement "H2" als Basiselement verwendet
- Falsche Verwendung eines "H2"-Strukturelements
- Mögliche unangebrachte Verwendung des Strukturelements "H2"
- Strukturelement "H3" als Basiselement verwendet
- Falsche Verwendung eines "H3"-Strukturelements
- Mögliche unangebrachte Verwendung des Strukturelements "H3"
- Strukturelement "H4" als Basiselement verwendet
- Falsche Verwendung eines "H4"-Strukturelements
- Mögliche unangebrachte Verwendung des Strukturelements "H4"
- Strukturelement "H5" als Basiselement verwendet
- Falsche Verwendung eines "H5"-Strukturelements
- Mögliche unangebrachte Verwendung des Strukturelements "H5"
- Strukturelement "H6" als Basiselement verwendet
- Falsche Verwendung eines "H6"-Strukturelements
- Mögliche unangebrachte Verwendung des Strukturelements "H6"
Warum wird das geprüft?
Visuell werden PDF-Dokumente in der Regel durch Überschriften strukturiert. Dank dieser Strukturierung ist erkennbar, welche Bereiche semantisch zusammengehören, und Nutzende können die Inhalte des PDF-Dokuments leichter überblicken und gezielt auf Inhalte zugreifen, die für sie von Interesse sind.
Menschen, die eine visuell erkennbare Strukturierung nicht nutzen können, zum Beispiel, weil sie blind sind oder nur einen kleinen Ausschnitt der Seite sehen können, sind darauf angewiesen, dass die Struktur unabhängig von der visuellen Darstellung auf dem Bildschirm zugänglich und nutzbar ist. Die Verwendung von Überschriften-Elementen ist dafür eine wesentliche Voraussetzung.
Screenreader-Programme bieten darüber hinaus die Funktionalität, dass durch einzelne Elementgruppen getabbt werden kann. D. h. mit einem Screenreader-Programm kann man Überschriften als zentrale Gliederungselemente nutzen und von einer Überschrift zur nächsten springen. Wenn keine Überschriften ausgezeichnet sind, muss eine blinde Person den ganzen Text auslesen lassen, um zum nächsten Bereich zu gelangen.
Tags, die nicht entsprechend ihrer Semantik verwendet werden (z. B. ein Überschriften-Tag wie H1 zum Hervorheben von Teilen eines Absatzes), führen bei Menschen, die auf semantische Informationen angewiesen sind (z. B. bei Screenreader-Nutzung), zu Missverständnissen bis hin zum Informationsverlust. Das soll durch korrektes Taggen vermieden werden.
Einordnung (Abgrenzung)
- Das Vorliegen einer logischen Struktur wird in Prüfschritt 10.4.1.1 geprüft.
- Die Navigation über Lesezeichen ist Gegenstand von Prüfschritt UA1 7.17.
Korrekturvorschlag
Falls Sie das PDF-Dokument nicht selbst erstellt haben, so kontaktieren Sie die entsprechende Stelle, welche das PDF-Dokument erstellt hat, und erbitten Sie die entsprechende Anpassung.
Falls Sie das PDF-Dokument selbst erstellt haben und über die entsprechende Befähigung verfügen, so können Sie die semantische Struktur nachträglich mithilfe von z. B. Acrobat Pro anpassen:
- Tags in Acrobat Pro hinzufügen bzw. löschen (ohne Rückverlinkung in diesen Prüfschritt)
Verweise (Referenzen)
- EN 301549 v3.2.1 Kap. 10.1.3.1 Info and relationships
- WCAG v2.1 Kap. 1.3.1 Info and Relationships
10.1.3.1g Info und Beziehungen: Blocklevel Strukturelemente/Listen
Dieser Prüfschritt ist anwendbar, wenn das PDF-Dokument Listen enthält oder der Einsatz von Listen-Elementen erforderlich gewesen wäre.
Anforderung (Beschreibung)
Wenn im PDF-Dokument Listen und Auflistungen verwendet werden, sollten sie korrekt ausgezeichnet werden.
Wie wird geprüft?
Die Prüfung erfolgt sowohl manuell als auch automatisch (z. B. mit PAC).
Prüfung
Prüfung mit PAC: Öffnen Sie das zu prüfende PDF-Dokument mit PAC und rufen Sie die "Logische Struktur" oder die "Screenreader-Vorschau" auf. Vergleichen Sie die optische Darstellung der einzelnen Bereiche des PDF-Dokuments mit den verwendeten Tags und prüfen Sie, ob alle Listen und Aufzählungen vollständig und korrekt ausgezeichnet und verschachtelt sind.
- Rufen Sie außerdem den "Detail-Bericht" auf und prüfen Sie,
ob (mögliche) Fehler in der Rubrik „Logische Struktur“ zur
Kategorie „Strukturbaum“ hinsichtlich der folgenden Menüpunkte
aufgeführt sind:
- "L"-Strukturelemente
- "LI"-Strukturelemente
- "Lbl"-Strukturelemente
- "LBody"-Strukturelemente
Anmerkungen
Durch Taggen wird auf der semantischen Ebene eine Entsprechung des sichtbaren Inhalts geschaffen. Ein Strukturtyp ist semantisch nicht geeignet, wenn die Art des Inhalts innerhalb des Strukturelements nicht zum Strukturtyp des Strukturelements passt.
In der Screenreader-Vorschau sind die verwendeten Tags senkrecht stehend vor dem jeweiligen Bereich angezeigt. In diesem Prüfschritt geht es explizit um Listen und Aufzählungen. Dabei geht es insbesondere auch um die missbräuchliche Verwendung von Listen, wenn ein PDF-Dokument Elemente enthält, die als Listen getaggt sind, obwohl diese Elemente visuell nicht als Listen gestaltet sind.
Die Verwendung von Listen stellt eine bedeutende Möglichkeit dar, um ein PDF-Dokument visuell zu strukturieren. Nutzenden von assistiven Technologien muss durch entsprechendes Taggen der semantischen Struktur dieselbe Information zur Verfügung gestellt werden. Bei geordneten Listen ist dabei unter anderem wichtig, an welcher Stelle der Ordnung sich der entsprechende Eintrag befindet.
Bei Screenreader-Nutzung können Listen oder Listeneinträge übersprungen werden.
Bewertungsalternativen und Beispiele
Der Prüfschritt kann wie folgt bewertet werden:
- nicht anwendbar
- erfüllt
- leichte Einschränkung
- Einschränkung
- Barriere
Beispiele für Umsetzungen mit erfüllter bzw. nicht erfüllter Anforderung:
- erfüllt: Dieser Prüfschritt ist erfüllt, wenn im PDF-Dokument Listen verwendet werden und die Listen korrekt ausgezeichnet sind.
- leichte Einschränkung: Listen sind ausgezeichnet, besitzen jedoch keine Lbl-Tags.
- Einschränkung: Nicht alle Listen des PDF-Dokuments sind ausgezeichnet.
- Barriere: Keine der im PDF-Dokument enthaltenen Listen ist als Liste ausgezeichnet, sodass die Strukturierung des Textes bei Nutzung von assistiven Technologien nicht erkennbar ist.
- Barriere: Listeneinträge sind nicht korrekt ausgezeichnet und können nicht navigiert werden.
PAC-Fehlermeldungen
- Strukturelement "L" als Basiselement verwendet
- Falsche Verwendung eines "L"-Strukturelements
- Mögliche unangebrachte Verwendung des Strukturelements "L"
- Strukturelement "LI" als Basiselement verwendet
- Falsche Verwendung eines "LI"-Strukturelements
- Mögliche unangebrachte Verwendung des Strukturelements "LI"
- Strukturelement "Lbl" als Basiselement verwendet
- Falsche Verwendung eines "Lbl"-Strukturelements
- Mögliche unangebrachte Verwendung des Strukturelements "Lbl"
- Strukturelement "LBody" als Basiselement verwendet
- Falsche Verwendung eines "LBody"-Strukturelements
- Mögliche unangebrachte Verwendung des Strukturelements "LBody"
Warum wird das geprüft?
Mit Listen werden Informationen gruppiert. Sind Listen nicht korrekt ausgezeichnet, werden Menschen, die auf assistive Technologien angewiesen sind, entscheidende Informationen vorenthalten.
Einordnung (Abgrenzung)
Das Vorliegen einer logischen Struktur wird in Prüfschritt 10.4.1.1 geprüft.
Korrekturvorschlag
Falls Sie das PDF-Dokument nicht selbst erstellt haben, so kontaktieren Sie die entsprechende Stelle, welche das PDF-Dokument erstellt hat, und erbitten Sie die entsprechende Anpassung.
Falls Sie das PDF-Dokument selbst erstellt haben und über die entsprechende Befähigung verfügen, so können Sie die semantische Struktur nachträglich mithilfe von z. B. Acrobat Pro anpassen:
- Tags in Acrobat Pro hinzufügen bzw. löschen (ohne Rückverlinkung in diesen Prüfschritt)
Verweise (Referenzen)
- EN 301549 v3.2.1 Kap. 10.1.3.1 Info and relationships
- WCAG v2.1 Kap. 1.3.1 Info and Relationships
10.1.3.1h Info und Beziehungen: Blocklevel Strukturelemente/Tabellen
Dieser Prüfschritt ist anwendbar, wenn das PDF-Dokument Tabellen enthält oder der Einsatz von Tabellen-Elementen erforderlich gewesen wäre.
Anforderung (Beschreibung)
Wenn im PDF-Dokument Tabellen verwendet werden, sollten sie korrekt ausgezeichnet werden. Tabellen sollten nicht rein zu Layout-Zwecken eingesetzt werden, wenn dies semantisch nicht für die darin enthaltenen Strukturelemente geeignet ist.
Wie wird geprüft?
Die Prüfung erfolgt sowohl manuell als auch automatisch (z. B. mit PAC).
Prüfung
Prüfung mit PAC: Öffnen Sie das zu prüfende PDF-Dokument mit PAC und rufen Sie die "Logische Struktur" oder die "Screenreader-Vorschau" auf. Vergleichen Sie die optische Darstellung der einzelnen Bereiche des PDF-Dokuments mit den verwendeten Tags und prüfen Sie, ob alle Tabellen vollständig und korrekt ausgezeichnet und ggf. verschachtelt sind.
- Rufen Sie außerdem den "Detail-Bericht" auf und prüfen Sie,
ob (mögliche) Fehler in der Rubrik „Logische Struktur“ zur
Kategorie „Strukturbaum“ hinsichtlich der folgenden Menüpunkte
aufgeführt sind:
- "Caption"-Strukturelemente
- "Table"-Strukturelemente
- "TR"-Strukturelemente
- "TH"-Strukturelemente
- "TD"-Strukturelemente
- "THead"-Strukturelemente
- "TBody"-Strukturelemente
- "TFoot"-Strukturelemente
Anmerkungen
Durch Taggen wird auf der semantischen Ebene eine Entsprechung des sichtbaren Inhalts geschaffen. Ein Strukturtyp ist semantisch nicht geeignet, wenn die Art des Inhalts innerhalb des Strukturelements nicht zum Strukturtyp des Strukturelements passt.
In der Screenreader-Vorschau sind die verwendeten Tags senkrecht stehend vor dem jeweiligen Bereich angezeigt. In diesem Prüfschritt geht es explizit um Tabellen. Dabei geht es insbesondere auch um Tabellen, die rein zu Layout-Zwecken eingesetzt wurden. Reine Layout-Tabellen sind nicht PDF/UA konform, wenn sie semantisch nicht für die darin enthaltenen Strukturelemente geeignet sind.
- Datentabellen sollten strukturell richtig aufgebaut sein; Zeilen- und Spalten-überschriften sollten dabei als TH-Zellen getaggt sein. Ausdrückliche Zuordnungen von Überschriften und Inhalten in einfachen Datentabellen sollten korrekt sein. In komplexen Datentabellen sollte der Bezug von Überschriften und Inhalten über Header-Attribute definiert sein.
- Tabellen, die über mehr als eine Seite gehen, sollten als eine zusammengehörige Tabelle strukturiert sein (und nicht etwa pro Seite als separate Tabelle).
- Leere Zellen sollten mit TD ausgezeichnet sein, auch wenn sie in einer Überschriftenzeile oder -spalte stehen.
- Leere Zeilen und/oder Spalten sollten nicht zu Layout-Zwecken verwendet werden.
- TH-Zellen müssen immer in der ersten Reihe oder Spalte stehen.
Liste der in diesem Prüfschritt bewerteten Strukturelemente:
- Table
- TR
- TH
- TD
- THead
- TBody
- TFoot
- Caption (hier nur als Tabellenbeschreibung)
Bewertungsalternativen und Beispiele
Der Prüfschritt kann wie folgt bewertet werden:
- nicht anwendbar
- erfüllt
- leichte Einschränkung
- Einschränkung
- Barriere
- Blockade
Beispiele für Umsetzungen mit erfüllter bzw. nicht erfüllter Anforderung:
- erfüllt: Dieser Prüfschritt ist erfüllt, wenn im PDF-Dokument Tabellen verwendet und korrekt ausgezeichnet wurden.
- leichte Einschränkung: Die Tabelle ist zwar korrekt ausgezeichnet, den Zeilen- oder Spalten-Überschriften fehlt jedoch das Scope-Attribut.
- Einschränkung: Eine Tabelle mit offensichtlichen Überschriften-Zellen am Anfang einer jeden Zeile besitzt nur Spalten-Überschriften.
- Barriere: Eine Tabelle besteht nur aus TD-Tags, besitzt aber visuell erkennbar Spalten-Überschriften.
- Blockade: In einer komplexen Tabelle mit mehrstufigen Überschriften-Zeilen wird kein Bezug zwischen Daten-Zellen und den korrespondierenden Überschriften-Zellen hergestellt.
Sind Tabellen nicht korrekt ausgezeichnet, handelt es sich mindestens um eine leichte Einschränkung, da die Zuordnung der Informationen in den einzelnen Tabellenzellen, wenn überhaupt, nur im Kontext möglich ist. Falls auch das nicht gelingen kann, handelt es sich um eine Blockade.
PAC-Fehlermeldungen
- Strukturelement [X] als Basiselement verwendet
- Falsche Verwendung eines [X]-Strukturelements
- Mögliche unangebrachte Verwendung des Strukturelements [X]
- Irreguläre Tabellenzelle
- Kopfzelle ohne zugewiesene Unterzellen
Warum wird das geprüft?
Personen mit der Fähigkeit, sich visuell zu orientieren, können für die Orientierung in einer Datentabelle sowohl Überschriften als auch den Wertebereich nutzen. Für diesen Personenkreis ist es ggf. auch möglich, strukturelle Mängel wie zum Beispiel einen Wechsel in der Bedeutung von Zeilen oder Spalten zu erkennen und damit umzugehen.
Sehbehinderte und blinde Menschen erschließen sich das Angebot von Datentabellen dagegen eher analytisch. Sie entwickeln ausgehend von den Überschriften-Zellen und anderen im Kontext verfügbaren Informationen eine Vorstellung vom Aufbau der Tabelle. Diese Vorstellung ist die Grundlage für den Zugriff auf die angebotenen Daten. Damit das möglich ist und verlässlich funktioniert, müssen die folgenden Bedingungen erfüllt sein:
- Die Tabelle muss eine klare Struktur haben.
- Die Bedeutung der Zeilen und Spalten muss erfassbar und den Überschriften oder unterstützenden Kontextinformationen zu entnehmen sein.
- Überschriften müssen korrekt ausgezeichnet sein. D. h. Überschriften müssen auffindbar sein und es muss klar sein, auf welche Daten sie sich beziehen.
Eine klare Struktur ist die Grundlage für die Barrierefreiheit von Datentabellen. Es ist nicht möglich, eine mangelhaft strukturierte Datentabelle allein durch spezielle Auszeichnung barrierefrei zugänglich zu machen. Eine klare, nachvollziehbare Struktur ermöglicht die korrekte Auszeichnung, die z. B. bei Screenreader-Nutzung nützlich und unerlässlich ist.
Mögliche Anwendungen der Auszeichnung von Tabellenüberschriften in Screenreader-Programmen:
- Das Screenreader-Programm informiert über die Position und die Anzahl der Überschriftenreihen.
- Das Screenreader-Programm liest beim Wechsel der Tabellenzeile oder der Tabellenspalte die (neue) Zeilen- oder Spaltenüberschrift vor.
- Überschriften werden in einer besser geeigneten Form hervorgehoben.
Bei komplexen Tabellen können Screenreader-Programme allein aus dem Tabellengerüst nicht erschließen, welche Bezüge es zwischen Daten- und Überschriften-Zellen gibt. Deshalb müssen diese Verknüpfungen mithilfe der in PDF-Dokumenten zur Verfügung stehenden Tabellen-Attribute ausdrücklich definiert werden.
In der Praxis sind manchmal auch einfache Datentabellen mit header- und id-Attributen ausgezeichnet. Screenreader-Programme richten sich dann nicht nach den allgemeinen Regeln, sondern allein nach der vorliegenden spezifischen Auszeichnung. Deshalb muss eine vorgenommene Auszeichnung auch dann richtig sein, wenn sie eigentlich nicht nötig wäre. Denn bei falscher direkter Zuordnung von Datenzellen über Tabellen-Attribute werden die Überschriften nicht oder fehlerhaft ausgegeben.
Selbst bei korrekter Auszeichnung sind komplexe Tabellen bei Screenreader-Nutzung schwerer zu erfassen als einfache Tabellen. Daher ist es empfehlenswert, Tabellen mit mehreren logischen Ebenen generell zu vermeiden. Komplexe Tabellen können in vielen Fällen geteilt und durch mehrere einfache Tabellen ersetzt werden. Als Faustregel gilt: Nur wenn es einen semantischen Grund für eine komplexe Datentabelle gibt, sollte eine komplexe Datentabelle eingesetzt werden. Wenn immer möglich, sollten einfache Tabellen bevorzugt werden. Davon profitieren alle Personengruppen.
Einordnung (Abgrenzung)
Das Vorliegen einer logischen Struktur wird in Prüfschritt 10.4.1.1 geprüft.
Korrekturvorschlag
Falls Sie das PDF-Dokument nicht selbst erstellt haben, so kontaktieren Sie die entsprechende Stelle, welche das PDF-Dokument erstellt hat, und erbitten Sie die entsprechende Anpassung.
Falls Sie das PDF-Dokument selbst erstellt haben und über die entsprechende Befähigung verfügen, so können Sie die semantische Struktur nachträglich mithilfe von z. B. Acrobat Pro anpassen:
- Tags in Acrobat Pro hinzufügen bzw. löschen (ohne Rückverlinkung in diesen Prüfschritt)
Verweise (Referenzen)
- EN 301549 v3.2.1 Kap. 10.1.3.1 Info and relationships
- WCAG v2.1 Kap. 1.3.1 Info and Relationships
10.1.3.1i Info und Beziehungen: Blocklevel Strukturelemente/Absätze
Dieser Prüfschritt ist anwendbar, wenn das PDF-Dokument Absätze enthält oder der Einsatz von P-Elementen erforderlich gewesen wäre.
Anforderung (Beschreibung)
In einem PDF-Dokument sollten Absätze mit dem P-Tag gekennzeichnet sein. Separate Absätze sollten dabei nicht in einem einzigen P-Tag zusammengefasst sein. Darüber hinaus sollten leere P-Elemente vermieden werden.
Wie wird geprüft?
Die Prüfung erfolgt sowohl manuell als auch automatisch (z. B. mit PAC).
Prüfung
Prüfung mit PAC: Öffnen Sie das zu prüfende PDF-Dokument mit PAC und rufen Sie die "Logische Struktur" oder die "Screenreader-Vorschau" auf. Vergleichen Sie die optische Darstellung der einzelnen Bereiche des PDF-Dokuments mit den verwendeten Tags und prüfen Sie, ob alle Absätze separat mit P getaggt sind.
- Rufen Sie außerdem den "Detail-Bericht" auf und prüfen Sie,
ob (mögliche) Fehler in der Rubrik „Logische Struktur“ zur
Kategorie „Strukturbaum“ hinsichtlich des folgenden Menüpunkts
aufgeführt sind:
- "P"-Strukturelemente
Anmerkungen
- Durch Taggen wird auf der semantischen Ebene eine Entsprechung des sichtbaren Inhalts geschaffen. Ein Strukturtyp ist semantisch nicht geeignet, wenn die Art des Inhalts innerhalb des Strukturelements nicht zum Strukturtyp des Strukturelements passt.
- In der Screenreader-Vorschau sind die verwendeten Tags senkrecht stehend vor dem jeweiligen Bereich angezeigt. In diesem Prüfschritt geht es explizit um Absätze.
- Das P-Element sollte nicht für leere Absätze eingesetzt werden, mit denen lediglich visuelle Abstände erzeugt wurden.
Bewertungsalternativen und Beispiele
Der Prüfschritt kann wie folgt bewertet werden:
- nicht anwendbar
- erfüllt
- leichte Einschränkung
- Einschränkung
- Barriere
Beispiele für Umsetzungen mit erfüllter bzw. nicht erfüllter Anforderung:
- erfüllt: Dieser Prüfschritt ist erfüllt, wenn im PDF-Dokument alle Absätze korrekt ausgezeichnet wurden.
- leichte Einschränkung: Absätze sind vereinzelt nicht korrekt ausgezeichnet (z. B. mit Div)
- Einschränkung: Viele aufeinander folgende Absätze sind als nur ein Absatz ausgezeichnet.
- Barriere: Kein Absatz im PDF-Dokument ist mit P ausgezeichnet.
Wenn im PDF-Dokument nicht alle Absätze korrekt ausgezeichnet wurden, handelt es sich mindestens um eine leichte Einschränkung, da die Textstruktur nicht korrekt erfasst werden kann.
PAC-Fehlermeldungen
- Strukturelement "P" als Basiselement verwendet
- Falsche Verwendung eines "P"-Strukturelements
- Mögliche unangebrachte Verwendung des Strukturelements "P"
Warum wird das geprüft?
Visuell werden PDF-Dokumente in der Regel durch Absätze strukturiert. Dank dieser Strukturierung ist erkennbar, welche Bereiche semantisch zusammengehören. Menschen, die eine visuelle erkennbare Strukturierung nicht nutzen können, zum Beispiel, weil sie blind sind oder nur einen kleinen Ausschnitt der Seite sehen können, sind darauf angewiesen, dass die Struktur unabhängig von der visuellen Darstellung auf dem Bildschirm zugänglich und nutzbar ist. Die Verwendung von Absatz-Elementen ist dafür eine wesentliche Voraussetzung.
Mit der Verwendung von P-Tags für jeden einzelnen Absatz ist die klare Abgrenzung von unterschiedlichen Absätzen auch beim Reflow gewährleistet (siehe Prüfschritt 10.1.4.10).
Leere P-Elemente sollten vermieden werden, um Irritationen zu meiden. Insbesondere könnte bei Screenreader-Nutzung diesbezüglich der Eindruck entstehen, dass vorhandene und ggf. relevante Inhalte fälschlicherweise nicht getaggt wurden und für das optimale Verständnis fehlen könnten.
Einordnung (Abgrenzung)
Das Vorliegen einer logischen Struktur wird in Prüfschritt 10.4.1.1 geprüft.
Korrekturvorschlag
Falls Sie das PDF-Dokument nicht selbst erstellt haben, so kontaktieren Sie die entsprechende Stelle, welche das PDF-Dokument erstellt hat, und erbitten Sie die entsprechende Anpassung.
Falls Sie das PDF-Dokument selbst erstellt haben und über die entsprechende Befähigung verfügen, so können Sie die semantische Struktur nachträglich mithilfe von z. B. Acrobat Pro anpassen:
- Tags in Acrobat Pro hinzufügen bzw. löschen (ohne Rückverlinkung in diesen Prüfschritt)
Verweise (Referenzen)
- EN 301549 v3.2.1 Kap. 10.1.3.1 Info and relationships
- WCAG v2.1 Kap. 1.3.1 Info and Relationships
10.1.3.2 Sinnvolle Reihenfolge
Dieser Prüfschritt ist anwendbar, wenn das PDF-Dokument informationstragende Elemente enthält.
Anforderung (Beschreibung)
Wenn die Reihenfolge, in welcher Text präsentiert wird, dessen Bedeutung beeinflusst, muss die korrekte Textreihenfolge programmatisch ermittelbar sein.
Wie wird geprüft?
Die Prüfung erfolgt manuell mit Unterstützung von z. B. PAC.
Prüfung
Prüfung mit PAC: Öffnen Sie das zu prüfende PDF-Dokument mit PAC und rufen Sie die "Logische Struktur" oder die "Screenreader-Vorschau" auf. Vergleichen Sie die optische Darstellung der einzelnen Bereiche des PDF-Dokuments mit der Abfolge der Tags, wie sie z. B. in der PAC Screenreader-Vorschau erscheint.
Anmerkungen
- Ergänzend können Sie die korrekte Darstellung der Abfolge auch mit dem Braille-Betrachter eines Screenreader-Programms überprüfen oder sich den Text von einem Screenreader-Programm vorlesen lassen.
- In manchen Fällen kann es mehr als eine „korrekte“ Reihenfolge geben, d. h. insbesondere dann, wenn sich dabei keine Bedeutungsunterschiede ergeben.
- Eine bestimmte lineare Anordnung wird nur benötigt, wenn hierdurch die Bedeutung beeinflusst wird. Bei der Aufbereitung eines PDF-Dokuments kann es daher ggf. hilfreich sein, Rücksprache mit der verfassenden Person zu halten, falls sich die beabsichtigte Abfolge visuell nicht eindeutig erschließen lassen sollte.
- Besonders kritisch ist die Einhaltung der korrekten Abfolge bei Text, der visuell in mehreren Spalten dargestellt ist, bzw. bei digitalen Druckvorlagen für Flyer, die anschließend gefaltet werden sollen. Damit die Reihenfolge der Texte im Flyer im Anschluss an den Faltvorgang visuell in der passenden Reihenfolge erscheint, muss die Abfolge der Texte in der Druckvorlage von der vorgesehenen Lesereihenfolge abweichen. Ohne Nachbearbeitung wird somit ggf. zuerst der Text der vorletzten, dann der Text der letzten Seite vorgelesen, gefolgt vom Text der ersten Seite etc.
In diesem Prüfschritt geht es insbesondere nicht um eine Bewertung, ob Angaben in einer allgemein üblichen Reihenfolge übermittelt werden. Werden in einem PDF-Dokument z. B. Angaben zu einer Kontoverbindung (üblicherweise IBAN vor BIC) visuell in der unüblichen Reihenfolge BIC vor IBAN dargestellt, so sollte genau diese unübliche Reihenfolge an die assistive Technologie übermittelt werden.
Bewertungsalternativen und Beispiele
Der Prüfschritt kann wie folgt bewertet werden:
- nicht anwendbar
- erfüllt
- leichte Einschränkung
- Einschränkung
- Barriere
- Blockade
Beispiele für Umsetzungen mit erfüllter bzw. nicht erfüllter Anforderung:
- erfüllt: Insbesondere darf bei für sich selbst stehenden Angaben innerhalb eines Bereichs eine gegenüber der visuellen Darstellung abweichende Reihenfolge übermittelt werden, beispielsweise bei der Angabe der verfassenden Person und der Angabe des Publikationsdatums.
- erfüllt: Die erste Seite eines PDF-Dokumentes ist aufgeteilt
in eine Marginalspalte und einen Contentbereich, der auf der
ersten Seite vollständig abgebildet ist (z. B. Angaben zu Titel
sowie Abstract). Die Marginalspalte steht rechts. Die
Reihenfolge, die an die assistive Technologie übermittelt wird,
ist nicht relevant.
- Menschen, die das PDF-Dokument visuell erschließen, könnten sich bei einer Schriftart, die von links nach rechts gelesen wird, zunächst der Marginalspalte zuwenden, denn hier stehen die Metadaten. Das ist aber nicht gesagt. Menschen, die das PDF-Dokument visuell erschließen, könnten aufgrund der Anordnung und der Lesart der Schriftart genauso gut mit dem Erfassen des Content-Bereichs beginnen, der links steht.
- erfüllt: Die erste Seite eines PDF-Dokumentes ist aufgeteilt in eine Marginalspalte und einen Contentbereich, der auf der ersten Seite nicht vollständig abgebildet ist, sondern erst auf der zweiten Seite. Auf der zweiten Seite folgt im Anschluss eine Überschrift. Die Marginalspalte steht rechts. Die Reihenfolge, die an die assistive Technologie übermittelt wird, ist nicht relevant, solange der Inhalt des Content-Bereichs zusammenhängend übermittelt wird.
- Einschränkung: Die erste Seite eines PDF-Dokumentes ist aufgeteilt in eine Marginalspalte und einen Contentbereich, der auf der ersten Seite nicht vollständig abgebildet ist. Der assistiven Technologie wird zuerst der Content-Bereich übermittelt. Der Inhalt der Marginalspalte wird nach Abschluss eines Absatzes, jedoch an einer inhaltlich nicht klar abgegrenzten Stelle eingeschoben. D. h. inmitten eines zusammengehörigen Bereichs.
- Barriere: Die erste Seite eines PDF-Dokumentes ist aufgeteilt in eine Marginalspalte und einen Contentbereich, der auf der ersten Seite nicht vollständig abgebildet ist. Der assistiven Technologie wird zuerst der Content-Bereich übermittelt. Der Inhalt der Marginalspalte wird inmitten eines Absatzes und ggf. überdies inmitten einer Silbentrennung eingeschoben. Damit lässt sich die Information des unterbrochenen Absatzes nur mit größter Anstrengung sinnvoll vervollständigen.
- leichte Einschränkung: Ein PDF-Dokument enthält eine Bild-Datei und eine optisch direkt folgende Bildunterschrift sowie einen Copyright-Vermerk. Der Alternativtext für das Bild sowie die Bildunterschrift werden direkt aufeinander folgend an die assistive Technologie übermittelt. Anschließend folgen zunächst andere Textpassagen, bevor schließlich auch der Copyright-Vermerk übermittelt wird.
- Einschränkung: In einem Change Log werden Daten zur Veröffentlichung von unterschiedlichen Versionen der im PDF-Dokument dargestellten Inhalte sowie Hinweise auf die jeweils vorgenommenen Änderungen aufgeführt. An die assistive Technologie werden zunächst alle Datumsangaben und anschließend alle Änderungshinweise übermittelt. Gültigkeit hat der jeweils letzte, vorliegende Stand. In diesem Fall lässt sich die Information, wann genau welche Anpassung im Einzelnen vorgenommen worden war, als nebensächlich einstufen.
- Einschränkung: Die optische Darstellung der einzelnen Bereiche des PDF-Dokuments ist nicht eingehalten. Die Information im PDF-Dokument kann dennoch sinnvoll aufgenommen werden. Ein sehender Mensch nimmt allgemeine Informationen, die z. B. in einer Prüfungssituation oder für das Ausfüllen von Formularfeldern relevant sind, deutlich früher wahr als Menschen, die ein Screenreader-Programm nutzen. Die Anforderung wäre auch im umgekehrten Fall als nicht erfüllt anzusehen.
- Einschränkung: Das PDF-Dokument enthält eine Information zu
einer Kontoverbindung. Diesbezüglich sind eine Bezeichnung und
der zugehörige Wert visuell nebeneinander angeordnet und ein
erstes Thema (z. B. IBAN) steht dabei vor einem zweiten Thema
(z. B. BIC). Der assistiven Technologie wird die Beziehung
zwischen Bezeichnung und zugehörigem Wert korrekt übermittelt,
jedoch in vertauschter Reihenfolge. Die Reihenfolge der Themen
ist korrekt eingehalten.
- visuell:
- IBAN DE12 3456 7890 1234 5678 09
- BIC BANKDEXXX
- Screenreader-Programm: DE12 3456 7890 1234 5678 09 IBAN BANKDEXXX BIC
- visuell:
- Barriere: Eine Bezeichnung und der zugehörige Wert sind
visuell nebeneinander angeordnet und ein erstes Thema (z. B.
IBAN) steht dabei weiterhin vor einem zweiten Thema (z. B. BIC).
Der assistiven Technologie wird jedoch die Reihenfolge
Bezeichnung Bezeichnung Wert Wert übermittelt.
- Screenreader-Programm: IBAN BIC DE12 3456 7890 1234 5678 09 BANKDEXXX
- Barriere: Bei Kontoverbindungen handelt es sich um Inhalte
mit besonderer Relevanz, die ggf. schwerwiegende Konsequenzen
nach sich ziehen können. Diesbezüglich könnte es als kritisch
eingestuft werden, wenn für eine blinde Person die erste Angabe
zu den Kontodaten etwas anderes ist als die erste Angabe zu den
Kontodaten, die die sehende Assistenz dieser blinden Person
wahrnimmt.
- Eine Bezeichnung und der zugehörige Wert sind visuell
nebeneinander angeordnet und ein erstes Thema (z. B. IBAN) steht
dabei weiterhin vor einem zweiten Thema (z. B. BIC). Der
assistiven Technologie wird die Beziehung zwischen Bezeichnung
und zugehörigem Wert korrekt übermittelt, doch die Reihenfolge
der Themen ist vertauscht.
- Screenreader-Programm: BIC BANKDEXXX IBAN DE12 3456 7890 1234 5678 09
- Eine Bezeichnung und der zugehörige Wert sind visuell
nebeneinander angeordnet und ein erstes Thema (z. B. IBAN) steht
dabei weiterhin vor einem zweiten Thema (z. B. BIC). Der
assistiven Technologie wird die Beziehung zwischen Bezeichnung
und zugehörigem Wert korrekt übermittelt, doch die Reihenfolge
der Themen ist vertauscht.
- Barriere: Eine Vielzahl von Einschränkungen ist als Barriere zu bewerten.
- Blockade: Der Text wird derart durcheinander übermittelt, dass beispielsweise Uhrzeiten einer Agenda dem jeweiligen Punkt nicht mehr zugeordnet werden können.
- Blockade: Bei einem Wahlgang sind mehrere Stimmzettel auszufüllen, z. B. für die Landeslisten sowie für die Wahlkreislisten und außerdem zu einem Volksentscheid. Je nach Stimmzettel können unterschiedlich viele Stimmen abgegeben werden. Die Information dazu, wie viele Stimmen jeweils abgegeben werden können, lässt sich nicht zuordnen.
Warum wird das geprüft?
Der Dokumenteninhalt muss auch mit assistiven Technologien so präsentiert werden, dass sein Inhalt verstanden werden kann. Wird beispielsweise von der assistiven Technologie nicht erkannt, dass ein Zeitungsartikel in zwei Spalten dargestellt wird, wird immer eine Zeile der ersten Spalte und folgend eine Zeile der zweiten Spalte vorgelesen. Die einzelnen Teile eines solchen Artikels heißen Beads. Der Faden, der die Beads verbindet, ist der Thread. Ein Screenreader-Programm kann mithilfe des Fadens von einem Bead zum nächsten führen.
Ein Mensch, der ein Screenreader-Programm benutzt oder das PDF-Dokument mithilfe einer Braille-Zeile ausliest, soll sich mit einem Menschen, der das PDF-Dokument visuell erfasst, optimal über die Inhalte austauschen können. Um unmissverständlich über den fünften Absatz oder aber den Absatz, der auf die dritte Bild-Datei folgt, diskutieren zu können, ist eine möglichst identische Abfolge unerlässlich.
Einordnung (Abgrenzung)
In diesem Prüfschritt geht es allein um die Reihenfolge und nicht darum, welche Tags konkret verwendet werden. Die korrekte Zuordnung von Inhalten zu semantisch passenden Tags ist Gegenstand von Prüfschritt 10.1.3.1.
Im Hinblick auf Aktionen, die rechtliche Verpflichtungen oder finanzielle Transaktionen zur Folge haben oder Daten in Datenspeichersystemen ändern bzw. löschen oder Prüfungsfragen übermitteln, werden in Prüfschritt 10.3.3.4 spezifische Anforderungen geprüft.
Navigation über Lesezeichen wird in Prüfschritt UA1 7.17 geprüft.
Korrekturvorschlag
Falls Sie das PDF-Dokument nicht selbst erstellt haben, so kontaktieren Sie die entsprechende Stelle, welche das PDF-Dokument erstellt hat, und erbitten Sie die entsprechende Anpassung.
Falls Sie das PDF-Dokument selbst erstellt haben und über die entsprechende Befähigung verfügen, so können Sie eine sinnvolle Reihenfolge nachträglich mithilfe von z. B. Acrobat Pro herstellen:
Verweise (Referenzen)
- EN 301549 v3.2.1 Kap. 10.1.3.2 Meaningful sequence
- WCAG v2.1 Kap. 1.3.2 Meaningful Sequence
10.1.3.3 Sensorische Merkmale
Dieser Prüfschritt ist anwendbar, wenn im PDF-Dokument sensorische Merkmale vorhanden sind.
Anforderung (Beschreibung)
Angaben zur Verständlichkeit der Inhalte bzw. zur Bearbeitung des PDF-Dokuments sollen nicht ausschließlich über sensorische Merkmale (wie insbesondere über Form, Farbe, Größe, Position, Ausrichtung oder Klang) gegeben werden.
Wie wird geprüft?
Der Prüfschritt wird manuell geprüft (Sichtprüfung).
Prüfung
Sichtprüfung: Öffnen Sie das zu prüfende PDF-Dokument mit einem PDF-Anzeigeprogramm (z. B. Acrobat Reader) und prüfen Sie, ob Verweise auf Inhalte über ein sensorisches Merkmal gegeben werden.
Anmerkungen
Unter sensorischen Merkmalen sind insbesondere Form, Farbe, Größe, Position, Ausrichtung sowie Klang zu verstehen.
Bewertungsalternativen und Beispiele
Der Prüfschritt kann wie folgt bewertet werden:
- nicht anwendbar
- erfüllt
- leichte Einschränkung
- Einschränkung
- Barriere
- Blockade
Beispiele für Umsetzungen mit nicht erfüllter Anforderung:
- leichte Einschränkung: Das PDF-Dokument enthält zwar Hinweise, die nur sehend bzw. hörend erfasst werden können (Form, Farbe, Größe bzw. Klang), doch schränken diese das Verstehen des PDF-Dokuments für blinde Menschen sowie Menschen mit Sehbeeinträchtigung bzw. Menschen mit eingeschränktem Hörvermögen nicht ein.
- Einschränkung: Das PDF-Dokument enthält Hinweise, die nur sehend bzw. hörend erfasst werden können (Form, Farbe, Größe bzw. Klang), welche das Verstehen des PDF-Dokuments für blinde Menschen sowie Menschen mit Sehbeeinträchtigung bzw. Menschen mit eingeschränktem Hörvermögen in der Form einschränken, dass die notwendigen Informationen aus dem Kontext gewonnen werden müssen („Hinweise sind rot markiert“).
- Barriere: Das PDF-Dokument enthält Hinweise, die nur sehend bzw. hörend erfasst werden können (Form, Farbe, Größe bzw. Klang), wodurch das Verstehen des PDF-Dokuments für blinde Menschen sowie Menschen mit Sehbeeinträchtigung bzw. Menschen mit eingeschränktem Hörvermögen nur mit erheblichem Aufwand möglich ist („Beachten Sie den grau hinterlegten Text“).
- Blockade: Das PDF-Dokument enthält Hinweise, die nur sehend bzw. hörend erfasst werden können (Form, Farbe, Größe bzw. Klang), wodurch das Verstehen des PDF-Dokuments für blinde Menschen sowie Menschen mit Sehbeeinträchtigung bzw. Menschen mit eingeschränktem Hörvermögen unmöglich ist (z. B. Fehlerhinweise).
- Blockade: Das PDF-Dokument enthält mehrere gleichartig gestaltete Objekte und es soll ein durch eine bestimmte Position gekennzeichnetes Objekt markiert werden, was für Menschen, die Informationen über die räumliche Position bzw. Ausrichtung nicht verwerten können unmöglich ist („Klicken Sie auf den Pfeil oben rechts.“).
Warum wird das geprüft?
Ziel dieses Prüfschritts ist sicherzustellen, dass auch Menschen, die nicht in der Lage sind, akustische Hinweise (Klang) bzw. Nutzung von Form, Farbe, Größe, Position und Ausrichtung als Unterscheidungsmerkmal wahrzunehmen, Verweise zur Nutzung des PDF-Dokuments verstehen können. Wird beispielsweise Wichtiges farblich hervorgehoben, können blinde oder sehbehinderte Menschen das nicht ohne Weiteres mit ihrer assistiven Technologie erkennen. Werden Pflichteingaben nur mit einem Hinweiston angezeigt, haben Menschen, die schlecht oder gar nicht hören können, keine Chance, dies wahrzunehmen.
Grundsätzlich sollte immer das Zwei-Sinne-Prinzip zum Einsatz kommen. Wichtiges kann beispielsweise farblich und zusätzlich mit dem Wort „Wichtig“, gekennzeichnet werden. Pflichteingaben sollten neben einem Hinweiston auch optisch, beispielsweise durch ein Sternchen-Zeichen (*) im Eingabefeld, gekennzeichnet werden.
Einordnung (Abgrenzung)
- Prüfschritt 10.1.4.1 befasst sich mit der Nutzung von Farbe als Gestaltungsmerkmal.
- In Prüfschritt 10.1.4.3 geht es um den Kontrast von Texten und grafischen Schriften, während der Kontrast von Grafiken und grafischen Bedienelementen in Prüfschritt 10.1.4.11 geprüft wird.
Korrekturvorschlag
Verwenden Sie für alle Angaben zur Verständlichkeit und Bearbeitung des PDF-Dokuments das Zwei-Sinne-Prinzip.
Verweise (Referenzen)
- EN 301549 v3.2.1 Kap. 10.1.3.3 Sensory characteristics
- WCAG v2.1 Kap. 1.3.3 Sensory Characteristics
10.1.3.4 Bildschirmausrichtung anpassbar
Dieser Prüfschritt ist immer anwendbar.
Die in diesem Prüfschritt zu beurteilenden Kriterien werden ggf. durch das gewählte Anwendungsprogramm bzw. die assistive Technologie beeinflusst.
Anforderung (Beschreibung)
Die korrekte Darstellung des PDF-Dokuments darf nicht durch die gewählte Bildschirmausrichtung beeinflusst werden.
Wie wird geprüft?
Der Prüfschritt wird manuell geprüft (Sichtprüfung).
Prüfung
Sichtprüfung: Öffnen Sie das zu prüfende PDF-Dokument mit einem PDF-Anzeigeprogramm (z. B. Acrobat Reader) und ändern Sie die Bildschirmausrichtung von einem bestehenden Hochformat in Querformat bzw. von einem bestehenden Querformat in Hochformat. Prüfen Sie, ob in jeder Form der Bildschirmausrichtung mit dem PDF-Dokument gut gearbeitet werden kann.
Anmerkungen
Durch Gerät, Betriebssystem oder Anzeige-/Bearbeitungsprogramm grundsätzlich mögliche Ausrichtungsoptionen dürfen nicht ohne sachlich zwingende Gründe vom PDF-Dokument oder dessen Inhalt unterbunden oder unangemessen beeinträchtigt werden.
Bewertungsalternativen und Beispiele
Der Prüfschritt kann wie folgt bewertet werden:
- erfüllt
- Einschränkung
- Blockade
Beispiele für Umsetzungen mit erfüllter bzw. nicht erfüllter Anforderung:
- erfüllt: Ein PDF-Dokument wird nach Drehen des Bildschirms ins Querformat oder ins Hochformat vollständig angezeigt. Eventuell abgeschnittene Inhalte lassen sich durch Scrollen anzeigen. Die Vergrößerungsstufe lässt sich anpassen.
- Einschränkung: Ein PDF-Dokument wird nach Drehen des Bildschirms ins Querformat bzw. ins Hochformat vergrößert dargestellt. Es kann zwar waagerecht und senkrecht gescrollt werden, aber die vergrößerte Darstellung lässt sich nicht ändern.
- Blockade: Ein PDF-Dokument wird nach Drehen des Bildschirms ins Hochformat bzw. ins Querformat nicht mehr vollständig angezeigt und waagerechtes bzw. senkrechtes Scrollen ist nicht möglich.
Nichtbeachtung bedeutet eine Blockade, unzureichende Umsetzung eine Einschränkung.
Warum wird das geprüft?
Einige Menschen wählen aufgrund ihrer Beeinträchtigung eine fixe Bildschirmausrichtung oder sind nicht in der Lage, diese anzupassen. Es gibt Augenkrankheiten, die das Gesichtsfeld begrenzen. Einige körperbeeinträchtigte Personen können die Ausrichtung ihres Bildschirms nicht selbstständig ändern.
Verweise (Referenzen)
- EN 301549 v3.2.1 Kap. 10.1.3.4 Orientation
- WCAG v2.1 Kap. 1.3.4 Orientation
10.1.3.5 Eingabezweck bestimmen
Dieser Prüfschritt ist anwendbar, wenn das PDF-Dokument interaktive Elemente zur Eingabe von personenbezogenen Daten wie Eingabefelder oder Auswahlschalter enthält.
Anforderung (Beschreibung)
Der Eingabezweck bei interaktiven Elementen zur Eingabe von personenbezogenen Daten kann programmatisch festgelegt und ermittelt sowie konsistent an assistive Technologien übermittelt werden oder ist im Text verfügbar.
Wie wird geprüft?
Dieser Prüfschritt wird manuell geprüft (Sicht- und Hörprüfung).
Prüfung
Sichtprüfung: Öffnen Sie das zu prüfende PDF-Dokument mit einem PDF-Anzeigeprogramm (z. B. Acrobat Reader) und steuern Sie jedes Eingabe- bzw. Auswahlfeld an.
- Prüfen Sie, ob deutlich gekennzeichnet ist, wenn es um personenbezogene Daten geht.
Ein Formularfeld in einem PDF-Dokument ist deutlich gekennzeichnet, wenn es eine gut sichtbare und sinnvolle Beschriftung (Label) vor dem Formularfeld besitzt und das Formularfeld selbst über einen gleichlautenden Tooltipp verfügt.
Hörprüfung: Lassen Sie sich das zu prüfende PDF-Dokument ergänzend von einem Screenreader-Programm ausgeben. Achten Sie dabei darauf, dass jedes Eingabe- bzw. Auswahlfeld für personenbezogene Daten korrekt angesagt wird.
- Auch in diesem Fall geht es um die Prüfung, ob deutlich gekennzeichnet ist, wenn es um personenbezogene Daten geht.
Sie können durch wiederholtes Drücken der Tab-Taste von Formularfeld zu Formularfeld springen. Dabei sollten Sie den jeweils vergebenen Tooltipp hören. Wenn Sie dann mit den Pfeil-Tasten zurückgehen, sollte eine gleichlautende Beschriftung ausgegeben werden.
Anmerkungen
Bei Webseiten gibt es das autocomplete-Attribut, das diesbezüglich genutzt werden könnte. Darüber hinaus gibt es die Möglichkeit, persönliche Daten lokal im Browser speichern zu lassen, sodass auch unabhängig vom autocomplete-Attribut der Browser Vorschläge zum Ausfüllen von Formularfeldern macht.
Sofern das PDF-Dokument Eingabefelder zu personenbezogenen Daten wie z. B. Name, Adresse, Telefonnummer, Kontonummer, etc. enthält, wäre es wünschenswert, wenn es eine technische Möglichkeit gäbe, dass diese Felder automatisch ausgefüllt werden. Eine vergleichbare Technik ist weder im Standard ISO 32000 noch in der DIN ISO 14289 beschrieben. Auch bieten die gängigen PDF-Anzeigeprogramme keine vergleichbare Technik. In Acrobat Pro wäre eine solche Technik allein beim Signieren verfügbar.
Bewertungsalternativen und Beispiele
Der Prüfschritt kann wie folgt bewertet werden:
- nicht anwendbar
- erfüllt
- leichte Einschränkung
- Einschränkung
- Barriere
- Blockade
Beispiele für Umsetzungen mit erfüllter bzw. nicht erfüllter Anforderung:
- erfüllt: Alle Formularfelder für personenbezogene Daten besitzen korrekte sichtbare Beschriftungen (Label) und Tooltipps.
- leichte Einschränkung: Alle Formularfelder für personenbezogene Daten besitzen an sich korrekte sichtbare Beschriftungen (Label) und Tooltipps, die sich jedoch teilweise unterscheiden.
- Einschränkung: Formularfelder für personenbezogene Daten besitzen zwar sichtbare Beschriftungen, aber teilweise keine Tooltipps.
- Einschränkung: Formularfelder für personenbezogene Daten besitzen zwar Tooltipps, aber teilweise keine sichtbaren Beschriftungen.
- Einschränkung: Die sichtbaren Beschriftungen und Tooltipps von Formularfeldern für personenbezogene Daten sind teilweise unverständlich.
- Barriere: Formularfelder für personenbezogene Daten besitzen zwar sichtbare Beschriftungen, aber keine Tooltipps. Die Beschriftungen können von Screenreadern erfasst werden.
- Barriere: Formularfelder für personenbezogene Daten besitzen zwar geeignete Tooltipps, aber keine sichtbaren Beschriftungen.
- Barriere: Die sichtbaren Beschriftungen und gleichlautenden Tooltipps von Formularfeldern für personenbezogene Daten sind unverständlich.
- Blockade: Formularfelder für personenbezogene Daten besitzen zwar sichtbare Beschriftungen, aber keine Tooltipps, und die Beschriftungen können darüber hinaus von Screenreadern nicht erfasst werden.
- Blockade: Formularfelder für personenbezogene Daten besitzen zwar Tooltipps, aber keine sichtbaren Beschriftungen. Die Tooltipps sind darüber hinaus teilweise oder vollständig unstimmig oder fehlerhaft.
- Blockade: Die sichtbaren Beschriftungen und gleichlautenden Tooltipps von Formularfeldern für personenbezogene Daten sind unverständlich und weichen darüber hinaus voneinander ab.
Warum wird das geprüft?
Bei personenbezogenen Angaben gilt es, besondere Umsicht walten zu lassen.
Die Möglichkeit, die in einem bestimmten Feld erwarteten Daten programmatisch festzulegen, erleichtert das Ausfüllen von Formularen, insbesondere für Menschen mit kognitiven Einschränkungen.
Verständliche sichtbare Beschriftungen und Anweisungen sind notwendig, um den Zweck von Eingabefeldern zu verstehen. Eine Ausfüllhilfe mit passenden Vorschlägen, um sich häufig wiederholende Eingaben automatisch ausführen zu lassen, erleichtert allen Personenkreisen die Bedienung und stellt darüber hinaus insbesondere für Menschen mit kognitiven aber auch körperlichen Einschränkungen eine ganz besondere Erleichterung dar.
Einordnung (Abgrenzung)
- Die Tastaturbedienbarkeit interaktiver Bedienelemente wird in Prüfschritt 10.2.1.1 behandelt.
- Ob die Beschriftung von interaktiven Elementen zur Eingabe von Daten im Allgemeinen sinnvoll ist, wird in Prüfschritt 10.2.4.6 geprüft.
- Ob eine sichtbare Beschriftung mit der unsichtbaren Beschriftung von interaktiven Elementen zur Eingabe von Daten (für Screenreader-Programme) übereinstimmt, wird in Prüfschritt 10.2.5.3 geprüft.
- Das Vorhandensein von Beschriftungen (Labels) von interaktiven Elementen zur Eingabe von Daten im Allgemeinen wird in Prüfschritt 10.3.3.2 geprüft.
- Kontextänderungen bei Fokuserhalt werden in Prüfschritt 10.3.2.1 geprüft und Kontextänderungen speziell bei Eingabe bzw. Bedienung eines Auswahlschalters in Prüfschritt 10.3.2.2.
- Die Kennzeichnung von fehlerhaften oder ungültigen Eingaben wird in Prüfschritt 10.3.3.1 geprüft. Prüfschritt 10.3.3.3 wiederum prüft die Zweckmäßigkeit von Fehlermeldungen im Hinblick auf die Fehlerbehebung, sofern Fehlermeldungen angezeigt werden.
- Im Hinblick auf Aktionen, die rechtliche Verpflichtungen oder finanzielle Transaktionen zur Folge haben oder Daten in Datenspeichersystemen ändern bzw. löschen oder Prüfungsfragen übermitteln, werden in Prüfschritt 10.3.3.4 spezifische Anforderungen geprüft.
- Zusätzliche Anforderungen an Steuerelemente und Inhalte, die Eingaben akzeptieren, werden in Prüfschritt 10.4.1.2 geprüft.
Verweise (Referenzen)
- EN 301549 v3.2.1 Kap. 10.1.3.5 Identify input purpose
- WCAG v2.1 Kap. Success Criterion 1.3.5 Identify Input Purpose
10.1.4.1 Verwendung von Farbe
Dieser Prüfschritt ist anwendbar, wenn im PDF-Dokument Text bzw. Symbole sowie Bereiche oder sonstige visuelle Elemente mit Farbauszeichnungen verwendet werden.
Anforderung (Beschreibung)
Farbe wird nicht als einziges visuelles Mittel verwendet, um Informationen zu übermitteln, eine Aktion (Handlung) anzuzeigen, eine Antwort (Reaktion) auszulösen oder ein visuelles Element zu unterscheiden.
Wie wird geprüft?
Der Prüfschritt wird manuell geprüft (Sichtprüfung). Ggf. wird die Prüfung durch den Einsatz eines Kontrasttools bzw. eine automatische Prüfung (z. B. mit PAC) unterstützt.
Prüfung
Sichtprüfung: Öffnen Sie das zu prüfende PDF-Dokument mit einem PDF-Anzeigeprogramm (z. B. Acrobat Reader) und prüfen Sie im PDF-Dokument, ob und an welchen Stellen Informationen bzw. das Anzeigen einer Aktion oder das Auslösen einer Reaktion sowie Unterschiede zwischen visuellen Elementen über Farbe vermittelt werden.
- Prüfen Sie in diesem Fall außerdem, ob die Farbinformationen zusätzlich durch Text oder durch andere visuelle Mittel wie Symbole, Fettschrift, Unterstreichung, Einrückung etc. vermittelt werden.
- Falls ja: Prüfen, ob es eine hinreichende Erklärung für die Nutzung von Farbe in Kombination mit einem weiteren Merkmal gibt.
- Falls nein: Prüfen, ob die Farbinformationen zusätzlich durch unterschiedliche Kontrastwerte vermittelt werden. Falls ja: Z. B. mithilfe von PAC prüfen, ob der Kontrast an den jeweiligen Stellen ausreichend ist. Anschließend muss auch für diesen Fall geprüft werden, ob es eine hinreichende Erklärung für die unterschiedlichen Farbwerte in Kombination mit unterschiedlichen Kontrastwerten gibt.
Prüfung mit PAC: Öffnen Sie das zu prüfende PDF-Dokument mit PAC. Rufen Sie den "Detail-Bericht" auf.
- Klappen Sie den Tag-Baum unter WCAG aus.
- Prüfen Sie, ob (mögliche) Fehler in Kapitel "1 Wahrnehmbar", und zwar im Unterkapitel "1.4 Unterscheidbar" im Unterpunkt "1.4.3 Kontrast (Minimum)" hinsichtlich des folgenden Menüpunkts "Kontrast von Texten" aufgeführt sind.
Ggf. werden die zu prüfenden Bereiche von PAC nicht erfasst. Greifen Sie in diesem Fall auf ein alternatives Kontrasttool zurück und prüfen Sie z. B. mit dem Colour Contrast Analyzer, ob ein Mindestkontrastverhältnis von 3:1 vorhanden ist.
Anmerkungen
- Bei diesem Prüfschritt geht es um die visuelle Gestaltung des PDF-Dokuments und insbesondere um die Nutzung von Farbe als Gestaltungsmerkmal.
- Farbe darf dabei nicht als einziges visuelles Mittel genutzt werden, um Informationen zu vermitteln, eine Handlung zu kennzeichnen, eine Reaktion zu veranlassen oder ein Element zu unterscheiden.
- Zusätzlich zu einem Unterschied im Farbton kann ein Helligkeitsunterschied zur Erfüllung des Prüfkriteriums eingesetzt werden. Ein ausreichendes Mindestkontrastverhältnis muss dabei 3:1 betragen.
- Darüber hinaus muss die Bedeutung der gewählten Kombination von Merkmalen bei der Nutzung von Farbe ersichtlich sein.
- Reine Schmuckelemente müssen dieses Kriterium nicht erfüllen.
Bewertungsalternativen und Beispiele
Der Prüfschritt kann wie folgt bewertet werden:
- nicht anwendbar
- erfüllt
- Barriere
- Blockade
Beispiele für Umsetzungen mit erfüllter bzw. nicht erfüllter Anforderung:
- Barriere: Text-Links im Fließtext werden nur farblich markiert und der Kontrast-Unterschied zwischen den Links und dem Fließtext ist geringer als 3:1.
- erfüllt: Bei einer Projektampel werden Zustände mit einem farblichen Kreis markiert (rot, orange, grün). In einem konkreten Fall wird der rote Kreis an oberster Position angezeigt, wobei sich der Farbwert hinsichtlich des Kontrastwerts von den unteren beiden Farbwerten (ggf. Schwarz oder Grau für „inaktiv“) unterscheidet. Darüber hinaus wird erläutert, dass das Projekt bei Aktivierung der oberen Position in eine kritische Phase geraten ist.
- Blockade: Bei einem Raumbelegungsplan werden Zustände nur mit einem farblichen Kreis markiert (rot, orange, grün).
- erfüllt: Bei einem Terminplan werden Zustände durch unterschiedlich farbige Formen markiert (rote Dreiecke, orange Rechtecke und grüne Kreise). Die Bedeutung der Merkmalskombinationen wird in Textform erläutert.
- erfüllt: Der aktive Menüpunkt in einem Anwendungsprogramm erhält als Abgrenzung zu den übrigen Menüpunkten eine grafische Markierung, etwa einen Rahmen oder einen Punkt. Der Menüeintrag erfolgt dabei in Form von Text.
- Blockade: Der aktive Menüeintrag unterscheidet sich nur durch Farbe von den anderen Menüeinträgen und der Kontrast zwischen aktiven und nicht-aktiven Menüeinträgen ist geringer als 3:1.
- erfüllt: Als Markierung wird eine Invertierung von Vorder- und Hintergrundfarbe bei ausreichendem Farbkontrast verwendet. Die Bedeutung der Markierung ist in Textform ersichtlich.
- erfüllt: Als Markierung wird eine Textfarbe verwendet. Zusätzlich wird z. B. ein Haken, Rahmen, eine Unterstreichung etc. als Unterscheidungsmerkmal verwendet. Die Bedeutung der Merkmalskombinationen wird in Textform erläutert.
- erfüllt: Rot wird verwendet, um zu warnen, dass eine Anwendung nicht betriebsbereit ist, oder um eine Notsituation anzuzeigen. Die Farbinformation wird durch einen Text ergänzt, beispielsweise „Warnung“ oder „Notfall“.
- erfüllt: Grün wird verwendet, um eine erfolgreiche Aktion zu bestätigen. Die Farbe wird durch ein grafisches Symbol (z. B. einen OK-Haken) ergänzt.
- Blockade: Ein Belegungsplan für Veranstaltungen verwendet für die Darstellung der Räume die Anordnung in Spalten. Zeiten werden in Zeilen angeordnet. Ob eine Raum-Zeit-Kombination frei oder gebucht ist, wird nur über unterschiedliche Farben in der jeweiligen Zelle angezeigt. Der Kontrast-Unterschied ist geringer als 3:1 und es gibt kein Merkmal wie ein Symbol, Fettschrift, Unterstreichung, Einrückung etc. als zusätzliches Kennzeichen. In der Legende wird überdies erläutert: Grün bedeutet „noch buchbar“, Rot bedeutet „ausgebucht“. Eine Identifizierungsmöglichkeit in Form eines Farbmusters gibt es in der Legende nicht.
- erfüllt: Ein Belegungsplan für Veranstaltungen verwendet für die Darstellung der Räume die Anordnung in Spalten. Zeiten werden in Zeilen angeordnet. Ob eine Raum-Zeit-Kombination frei oder gebucht ist, wird nur über unterschiedliche Farben in der jeweiligen Zelle angezeigt. Es gibt kein Merkmal wie ein Symbol, Fettschrift, Unterstreichung, Einrückung etc. als zusätzliches Kennzeichen, aber der Kontrast-Unterschied beträgt mindestens 3:1. In der Legende wird erläutert: Grün bedeutet „noch buchbar“, Rot bedeutet „ausgebucht“. Zusätzlich ist jeweils ein Farbmusters in der Legende abgebildet.
- Blockade: Das Ergebnis einer Befragung ist in einem Kreisdiagramm mit unterschiedlichen Farbtönen dargestellt. Die einzelnen Bereiche sind darüber hinaus nicht voneinander abgegrenzt. Ein Mensch, der die Farbwerte selbst nicht wahrnehmen kann, kann die einzelnen Bereiche nicht voneinander unterscheiden und hat demzufolge keinen Zugang zu den dargestellten Ergebnissen.
- Barriere: In einer tabellarischen Darstellung werden die Spalten abwechselnd mit zwei unterschiedlichen Hintergrundfarben gekennzeichnet. Die einzelnen Tabellenzellen haben keinen Rahmen. Die einzelnen Spalten folgen mit ausreichend großem Abstand aufeinander, sodass auch allein anhand der Position ermittelt werden kann, zu welcher Spalte die Inhalte gehören. Die Hintergrundfarbe soll das Erfassen der zu einer Spalte zugehörigen Inhalte erleichtern. Der Kontrast-Unterschied der gewählten Farbwerte ist geringer als 3:1. Die Einstufung als Barriere (im Unterschied zur Einstufung als Blockade) erfolgt hierbei aufgrund der Einschätzung, dass ein als unwesentlich eingestuftes Merkmal betroffen ist, denn durch den fehlenden Kontrast gehen keine Informationen verloren: Es kann auch ohne Farbwahrnehmung eindeutig ermittelt werden, welcher Spalte die einzelnen Inhalte zugeordnet sind.
PAC-Fehlermeldungen
Text mit unzureichendem Kontrast
Warum wird das geprüft?
Mit diesem Prüfschritt soll sichergestellt werden, dass alle relevanten Informationen insbesondere auch für ältere Personen bzw. Personen mit einer Sehbehinderung, bei der Farben nur eingeschränkt bzw. nicht ausreichend erkannt werden, zugänglich sind.
Dabei geht es explizit nicht darum, ob die entsprechenden Informationen von einem Screenreader-Programm ausgelesen werden könnten. Denn es kann nicht vorausgesetzt werden, dass dieser Personenkreis Screenreader-Programme nutzt.
Darüber hinaus können auch Personen, die Nur-Text-, Farb- oder Monochrom-Displays (z. B. eBook-Reader) und Browser verwenden, nicht auf Informationen zugreifen, welche nur in Farbe dargestellt werden.
Einordnung (Abgrenzung)
Dieser Prüfschritt befasst sich speziell mit der Farbwahrnehmung.
- Sensorische Merkmale im Allgemeinen werden darüber hinaus in Prüfschritt 10.1.3.3 behandelt.
- In Prüfschritt 10.1.4.3 geht es um den Kontrast von Texten und grafischen Schriften, während der Kontrast von Grafiken und grafischen Bedienelementen in Prüfschritt 10.1.4.11 geprüft wird.
- Das Vorliegen von Textalternativen für Grafiken und Objekte (sogenannte Nicht-Text-Inhalte) wird in Prüfschritt 10.1.1.1 geprüft.
- Das Vorliegen von getaggten Inhalten sowie das korrekte Tagging von Inhalten bzw. Artefakten wird in Prüfschritt 10.1.3.1 geprüft.
Korrekturvorschlag
Kontaktieren Sie die entsprechende Stelle, welche das PDF-Dokument bereitgestellt hat, und bitten Sie um eine Überarbeitung der Nutzung von Farbe oder fügen Sie selbst eine zusätzliche Textauszeichnung ein, sofern technisch möglich.
Verweise (Referenzen)
- EN 301549 v3.2.1 Kap. 10.1.4.1 Use of colour
- WCAG v2.1 Kap. 1.4.1 Use of Colour
10.1.4.2 Ton abschaltbar
Dieser Prüfschritt ist anwendbar, wenn im PDF-Dokument Tonelemente verwendet werden, die automatisch abgespielt werden.
Anforderung (Beschreibung)
Automatisch abgespielte Töne, die nicht nach drei Sekunden enden, sollen abschaltbar sein.
Wie wird geprüft?
Der Prüfschritt wird manuell geprüft (Hörprüfung).
Prüfung
Hörprüfung: Öffnen Sie das zu prüfende PDF-Dokument mit einem PDF-Anzeigeprogramm (z. B. Acrobat Reader) und prüfen Sie im PDF-Dokument, ob Tonelemente automatisch starten und länger als drei Sekunden abgespielt werden.
- Ist dies der Fall, so ist außerdem zu prüfen, ob sich am Seitenbeginn ein Mechanismus (Button, Link oder Lautstärke-Regler) befindet, mit dem sich der Ton abschalten oder unabhängig von der Systemlautstärke herunterregeln lässt.
Anmerkungen
Folgende Schritte sind darüber hinaus bei der Prüfung relevant:
- Der Mechanismus selbst muss alle Anforderungen an die Barrierefreiheit erfüllen (z. B. Kontrast, Tastaturbedienbarkeit usw.).
- Die Verständlichkeit der Sprachausgabe des Abschaltmechanismus soll durch das Tonelement nicht gestört werden.
- Der Ton soll sich abschalten lassen und nach dem Ausschalten vollständig verschwunden sein.
- Wenn der Ton regelbar ist, soll er bei niedrigster Lautstärkestufe nicht mehr hörbar sein.
- Die allgemeine Lautstärkeeinstellung des Systems soll von der Änderung im PDF-Dokument unberührt bleiben. Dazu lässt sich beispielhaft für Windows das Kontrollelement "Sound" in der Systemsteuerung aufrufen (Kategorie Hardware und Sound) und in der Registerkarte "Wiedergabe" die Eigenschaften des Lautsprechers und den "Pegel" kontrollieren. Alternativ kann die Systemlautstärke auch über das Lautsprechersymbol im einblendbaren Infobereich der Taskleiste geprüft werden.
Es reicht zur Erfüllung dieses Prüfschritts nicht aus, wenn sich der Ton allein über Tastaturbefehle (etwa die Escape-Taste) abschalten lässt. Diese Funktion kann sinnvoll sein, ist allein jedoch nicht ausreichend.
Bewertungsalternativen und Beispiele
Der Prüfschritt kann wie folgt bewertet werden:
- nicht anwendbar
- erfüllt
- Barriere
- Blockade
Beispiele für Umsetzungen mit nicht erfüllter Anforderung:
- Barriere: Der Mechanismus zum Abschalten des Tons befindet sich nicht unmittelbar am Seitenbeginn. Es gibt am Seitenbeginn lediglich eine Erklärung, wie der Ton mittels Tastatur abschaltbar ist.
- Blockade: Automatisch abgespielter Ton enthält von Beginn an längere Sprachpassagen oder andere laute und störende Ton-Ereignisse. Die Sprachausgabe des Abschaltmechanismus kann deshalb nur schlecht wahrgenommen werden.
Warum wird das geprüft?
Automatisch abgespielte Töne stören Personen, die sich auf einer Seite mittels Sprachausgabe orientieren.
Falls ein Tonelement automatisch startet, ist es deshalb wichtig, dass es sich über einen am Seitenbeginn befindlichen barrierefreien Mechanismus abschalten, anhalten oder herunterregeln lässt.
Verweise (Referenzen)
- EN 301549 v3.2.1 Kap. 10.1.4.2 Audio control
- WCAG v2.1 Kap. 1.4.2 Audio Control
10.1.4.3 Kontrast von Texten
Dieser Prüfschritt ist immer anwendbar.
Anforderung (Beschreibung)
Das Kontrastverhältnis zwischen Vorder- und Hintergrundfarbe des Textes bzw. bei Schriftgrafiken in einem PDF-Dokument muss mindestens 4,5:1 betragen, bei großer Schrift mindestens 3:1. Davon ausgenommen sind die folgenden Fälle:
- Text bei deaktivierten Funktionalitäten,
- Text als Bestandteil von Schmuckelementen (Artefakt),
- Text als Bestandteil von Bildern, bei denen andere visuelle Inhalte überwiegen,
- Text als Bestandteil von Firmenlogos sowie
- Text, der für niemanden sichtbar ist.
Wie wird geprüft?
Die Prüfung erfolgt automatisch z. B. mit PAC sowie manuell z. B. mithilfe eines Kontrasttools.
Prüfung
Prüfung mit PAC: Öffnen Sie das zu prüfende PDF-Dokument mit PAC. Rufen Sie den "Detail-Bericht" auf.
- Klappen Sie den Tag-Baum unter WCAG aus.
- Prüfen, ob (mögliche) Fehler in Kapitel "1 Wahrnehmbar", und zwar im Unterkapitel "1.4 Unterscheidbar" im Unterpunkt "1.4.3 Kontrast (Minimum)" hinsichtlich des Menüpunkts "Kontrast von Texten" aufgeführt sind.
Anmerkungen
Alle Texte des PDF-Dokuments sollen in allen Zuständen ausreichende Helligkeitskontraste haben. Grafische Schriften sind ebenfalls Gegenstand des Prüfschritts.
- Ggf. werden die zu prüfenden Bereiche von PAC nicht erfasst wie insbesondere die Textkontraste von grafischen Schriften oder Schriftgrafiken abhängig von ihrer Umsetzung im PDF-Dokument.
- Deshalb ist es grundsätzlich erforderlich, zusätzlich eine Sichtprüfung bei den Grafiken mit Text durchzuführen. Bei fraglichen Darstellungen ist eine manuelle Prüfung mittels Kontrasttool (z. B. Colour Contrast Analyzer) vorzunehmen.
- Elemente, die unterschiedliche Zustände haben können, sollen in allen Zuständen immer ausreichend Kontrast zum Hintergrund haben. So muss auch die Hervorhebung des Maus- bzw. des Tastaturfokus den allgemeinen Kontrast-Grenzwert von 4,5:1 (bei großen Schriften 3:1) erfüllen.
- Funktionen, die prinzipiell vorgesehen, aktuell aber nicht verfügbar sind, können schwach kontrastiert dargestellt sein. Das ist akzeptabel, wenn das ausgeblendete Element für die Orientierung und Bedienung nicht erforderlich ist. Der Prüfschritt ist daher auf die Beschriftungen ausgeblendeter, deaktivierter Bedienelemente in der Regel nicht anwendbar.
- Der Farbkontrast von Textvorbelegungen von Formularfeldern muss die Mindest-Anforderung von 4,5:1 erfüllen. Ausgenommen sind Textvorbelegungen, wenn eine redundante sichtbare Beschriftung die Kontrastanforderung erfüllt. Als Beschriftung zählt bei Suchfeldern auch ein konventionelles Icon, das die Anforderung für Grafikkontraste erfüllt (siehe Prüfschritt 10.1.4.11). Wenn zusätzliche Informationen (etwa ein Datumsformat) im Platzhalter-Text stehen, gilt diese Ausnahme nicht, der Platzhalter-Text muss dann den Kontrast von 4,5:1 erfüllen.
- Schriftgrafiken, also Grafiken die ausschließlich Schrift beinhalten (siehe Prüfschritt 10.1.4.5), unterliegen ebenfalls den Kontrastanforderungen.
Darüber hinaus sind die folgenden Spezialfälle zu berücksichtigen:
- Darstellung von Schriftzeichen, die nicht auf allen Computern zur Verfügung stehen: Moderne Betriebssysteme stellen die Schriftzeichen aller verbreiteten Sprachen zur Verfügung. In aller Regel sind gängige Schriftzeichen auch installiert. Die grafische Darstellung von Schriftzeichen ist daher nur als zusätzliches Angebot sinnvoll. In diesem Prüfschritt wird nur geprüft, ob Text in Form von Text verfügbar ist. Zusätzliche grafische Angebote werden nicht berücksichtigt.
- Schriften bzw. Texte, die auf Fotos abgebildet werden: Schriftgrafiken sollen nicht verwendet werden, weil die Darstellung des Textes dann nicht mehr flexibel ist (siehe 10.1.4.5). Bei abgebildeten Schriften, also zum Beispiel bei Fotos mit Ladenschildern, sind Inhalt und Darstellung zusammengehörig, also im Prüfschritt 10.1.4.11 berücksichtigt. Davon ausgenommen sind allerdings Abbildungen, die wie Schriftgrafiken verwendet werden, also z. B. als Überschriften dienen. Ggf. gibt auch das Corporate Design eines Unternehmens aus Sicht der Barrierefreiheit problematische Schrifttypen für den Einsatz in PDF-Dokumenten vor.
- Text in Firmenlogos: In diesem Prüfschritt geht es um die Verwendung von grafischen Schriften für Texte, Überschriften und Bedienelemente. Das Firmenlogo ist nicht relevant, so lange es nicht (oder nur zusätzlich) als Überschrift oder Bedienelement eingesetzt wird.
Messung des Kontrastverhältnisses nach WCAG:
- Für die Bewertung zählt das Kontrastverhältnis (relative luminosity) nach einer in den WCAG 2.1 definierten Formel.
- Schriftgrößen über 18 pt (Maßeinheit Punkt) beziehungsweise 14 pt bei fetter Schrift gelten dabei als große Schrift.
- Das Ergebnis der WCAG 2.1 Formel zur Messung des
Kontrastverhältnisses entspricht oft nicht dem subjektiven
Eindruck. Woran liegt das?
- Der Helligkeitskontrast ist nur einer von drei Einflussgrößen für den Gesamtkontrast. Somit ist das Ergebnis für den Helligkeitskontrast nicht deckungsgleich mit dem subjektiven Eindruck. Es geht hier ausschließlich darum, ob die Helligkeitsunterschiede der Farben für sich genommen ausreichend kontrastreich sind. Bei normalsichtigen Personen entspricht der subjektive Eindruck der Graustufenansicht dem Formelergebnis. Farben benachbarter Flächen beeinflussen die Wahrnehmung, kleine und dünne Schriften erscheinen kontrastärmer, es gibt Überstrahleffekte und möglicherweise werden die Kontraste darüber hinaus durch Schriftenglättung abgeschwächt. Die Formel berücksichtigt all diese Faktoren nicht. Die genannten Einflüsse stehen nicht fest, sie hängen zum Beispiel von der gewählten Schriftgröße ab.
- Für die Prüfung bedeutet das, dass der persönliche Gesamteindruck nur ein Indikator sein kann. Entscheidend für die Bewertung dieses Prüfschritts ist immer die formelbasierte Bewertung über ein Tool.
Bewertungsalternativen und Beispiele
Der Prüfschritt kann wie folgt bewertet werden:
- erfüllt
- Barriere
- Blockade
Beispiele für Umsetzungen mit erfüllter bzw. nicht erfüllter Anforderung:
- erfüllt: Alle im PDF-Dokument enthaltenen Texte haben in allen Zuständen einen ausreichenden Kontrast.
- erfüllt: Ein Absende-Button kann erst ausgelöst werden, wenn alle erforderlichen Eintragungen in den Formularfeldern vorgenommen werden. Im deaktivierten Zustand müssen die Kontrastanforderungen nicht erfüllt sein.
- erfüllt: Die Beschriftung auf einem Straßenschild als Bestandteil eines Fotos einer verkehrsberuhigten Zone muss die Kontrastanforderungen nicht erfüllen.
- Barriere: Unwesentliche Textinhalte haben einen unzureichenden Kontrast.
- Blockade: Ganze Textabsätze haben einen unzureichenden Kontrast.
PAC-Fehlermeldungen
Text mit unzureichendem Kontrast
Warum wird das geprüft?
Wenn Vordergrund- und Hintergrundfarbe sich in der Helligkeit ähneln, haben Texte unter Umständen zu wenig Kontrast. Gute Kontraste können für bessere Lesbarkeit von Texten sorgen. Insbesondere Menschen, die aufgrund einer verringerten Sehschärfe, einer Farbfehlsichtigkeit oder aufgrund des Alters eine verminderte Kontrastempfindlichkeit haben, profitieren von guten Kontrasten.
Einordnung (Abgrenzung)
In diesem Prüfschritt geht es um den Kontrast von Texten und grafischen Schriften, während der Kontrast von Grafiken und grafischen Bedienelementen in Prüfschritt 10.1.4.11 geprüft wird.
- Prüfschritt 10.1.4.1 befasst sich mit der Nutzung von Farbe als Gestaltungsmerkmal.
- Die Vergrößerbarkeit von Schrift ist Gegenstand von Prüfschritt 10.1.4.4, während es in Prüfschritt 10.1.4.10 darum geht, ob Inhalte beim Reinzoomen oder bei schmalen Bildschirmbreiten ohne Verlust von Informationen in eine Ansicht umbrechen. Die Anpassbarkeit von Textabständen ist Gegenstand von Prüfschritt 10.1.4.12.
- Prüfschritt 10.1.4.5 wiederum bewertet die Verwendung von Schriftgrafiken im Allgemeinen, während sensorische Merkmale im Allgemeinen Gegenstand von Prüfschritt 10.1.3.3 sind.
Korrekturvorschlag
Eine Fehlerbehebung ist nur durch eine Korrektur im Ursprungsdokument (z. B. Word) möglich.
Verweise (Referenzen)
- EN 301549 v3.2.1 Kap. 10.1.4.3 Contrast (minimum)
- WCAG v2.1 Kap. 1.4.3 Contrast (Minimum)
10.1.4.4 Textgröße ändern
Dieser Prüfschritt ist anwendbar, wenn das PDF-Dokument Text enthält.
Anforderung (Beschreibung)
Text soll um bis zu 200 % vergrößert werden können, ohne den Einsatz einer zusätzlichen Vergrößerungssoftware. Dabei darf kein Inhalt und keine Funktionalität verloren gehen und die Schrift darf außerdem nicht verpixelt dargestellt werden. Die verwendete Schriftart muss eine Skalierung ermöglichen.
Wie wird geprüft?
Die Prüfung erfolgt manuell mithilfe eines PDF-Anzeigeprogramms (z. B. Acrobat Reader).
Prüfung
Sichtprüfung: Öffnen Sie das zu prüfende PDF-Dokument mit einem PDF-Anzeigeprogramm (z. B. Acrobat Reader). Prüfen Sie, ob sich eine Zoomvergrößerung von mindestens 200 % einstellen lässt.
- Prüfen Sie darüber hinaus, ob weiterhin alle Inhalte ohne Überlagerungen und ohne Verpixelung sowie ohne Textverlust dargestellt werden und ob sich alle Funktionalitäten bedienen lassen.
Anmerkungen
- PDF-Anzeigeprogramme bieten eine Zoomvergrößerung des gesamten Layouts. Die Vergrößerung darf dabei nicht durch z. B. die Sicherheitseinstellungen verhindert werden.
- In diesem Prüfschritt werden nicht die tatsächlich eingestellten Schriftgrößen geprüft, sondern nur die Änderbarkeit. Die BITV verlangt keine Mindestschriftgröße. Es wird lediglich angegeben, dass eine Technik (PDF-Anzeigeprogramm) verwendet werden sollte, die eine Vergrößerung von mindestens 200 % ermöglicht. Die Verwendung von weiteren unterstützenden Technologien zur Vergrößerung auf dem Computer (z. B. Windows-Bildschirm-Lupe oder andere Magnifier) ist nicht Gegenstand der Prüfung.
- Textgröße im PDF-Dokument: Es gibt unterschiedliche
Auffassungen zu der Frage, wie groß Ausgangsschriftgrößen sein
sollen.
- Idealerweise wären die Ausgangsschriftgrößen ähnlich. Denn dann könnten alle Nutzenden die passende Dokumentgröße einheitlich einstellen. Diese Einstellung müsste nicht geändert werden, sie wäre für alle PDF-Dokumente passend.
- Große Ausgangsschriften können vorteilhaft sein. Denn insbesondere für Personen, denen die Einstellungen zu umständlich sind oder die nicht wissen, wie die Vergrößerung eingestellt wird, sind große Schriften einfacher zu nutzen.
- Sehr große Ausgangsschriften sind unter Umständen jedoch wiederum nicht gut zu nutzen. Und zwar auch für diejenigen, die sehr große Schriften benötigen, da die individuellen Einstellungen meist schon so eingerichtet sind, dass „normal große“ Schriften größer dargestellt werden. Die extrem große Ausgangsschrift ist dann eventuell zu viel des Guten.
- Die Orientierung an in PDF-Dokumenten üblichen Schriftgrößen (z. B. 12 pt) sollte somit empfohlen werden.
Bewertungsalternativen und Beispiele
Der Prüfschritt kann wie folgt bewertet werden:
- nicht anwendbar
- erfüllt
- Barriere
- Blockade
Beispiele für Umsetzungen mit erfüllter bzw. nicht erfüllter Anforderung:
- erfüllt: Der Text lässt sich mit einem PDF-Anzeigeprogramm auf mindestens 200 % vergrößern, ohne dass es zu Textverlusten oder Verpixelungen kommt.
- Barriere: Eine Einstellung verhindert die Vergrößerung des PDF-Dokuments.
- Blockade: Bei einem Zoomfaktor von 200 % kommt es zu Verpixelungen bzw. zu Überlagerungen bzw. zu Textverlust, sodass der Text nicht mehr lesbar ist.
Warum wird das geprüft?
Nutzende sollen die Schriftgröße ohne großen Aufwand gemäß ihren individuellen Bedürfnissen einstellen können.
Einordnung (Abgrenzung)
In diesem Prüfschritt wird die Vergrößerbarkeit von Schrift begutachtet, während es in Prüfschritt 10.1.4.10 darum geht, ob Inhalte beim Reinzoomen oder bei schmalen Bildschirmbreiten ohne Verlust von Informationen in eine Ansicht umbrechen. Die Anpassbarkeit von Textabständen ist Gegenstand von Prüfschritt 10.1.4.12.
- In Prüfschritt 10.1.4.3 geht es um den Kontrast von Texten und grafischen Schriften, während der Kontrast von Grafiken und grafischen Bedienelementen in Prüfschritt 10.1.4.11 geprüft wird.
- Prüfschritt 10.1.4.5 wiederum bewertet die Verwendung von Schriftgrafiken im Allgemeinen.
Korrekturvorschlag
Überprüfung der Sicherheitseinstellungen, darüber hinaus kann eine Änderung der verwendeten Schriftart erforderlich sein, und zwar am besten durch eine Korrektur im Ursprungsdokument (z. B. Word).
Verweise (Referenzen)
- EN 301549 v3.2.1 Kap. 10.1.4.4 Resize text
- WCAG v2.1 Kap. 1.4.4 Resize Text
10.1.4.5 Schriftgrafiken
Dieser Prüfschritt ist anwendbar, wenn das PDF-Dokument Schriftgrafiken enthält.
Anforderung (Beschreibung)
Grafiken sollen nicht für die Darstellung von Text verwendet werden. Logos sind hiervon ausgenommen.
Wie wird geprüft?
Die Prüfung erfolgt manuell (Sichtprüfung) als auch automatisch mit Unterstützung von z. B. PAC.
Prüfung
Sichtprüfung: Öffnen Sie das zu prüfende PDF-Dokument mit einem PDF-Anzeigeprogramm (z. B. Acrobat Reader). Prüfen Sie alle Grafiken hinsichtlich ihres Textinhalts. Wenn Schrift in den Grafiken enthalten ist wird im nächsten Schritt geprüft, ob eine unten aufgeführte Ausnahme vorliegt.
Prüfung mit PAC: Öffnen Sie das zu prüfende PDF-Dokument mit PAC und rufen Sie die "Dokumentstatistik" oder die "Screenreader-Vorschau" auf. Auch in diesem Fall geht es um die Prüfung aller Grafiken hinsichtlich ihres Textinhalts.
Anmerkungen
In der Regel nicht negativ bewertet werden
- grafische Schriften auf Logos oder in Fotos/Grafiken, die zum Bild gehören.
- SVG Text-Elemente, die in Inline-SVGs verwendet werden.
- Schriftgrafiken, deren Informationsinhalt im Kontext des PDF-Dokuments auch als Text enthalten ist. Das ist zum Beispiel der Fall, wenn Abbildungen von Broschüren, Plakaten oder ähnlichen Dokumenten, die Text im Bild enthalten, als Teaser-Bild verwendet werden und der Titel der Broschüre ebenfalls unmittelbar darunter, darüber oder daneben als Text zu lesen steht.
Problem von Schriftgrafiken im Rahmen des Corporate Design:
- Abbildungen, die wie Schriftgrafiken verwendet werden, also z. B. als Überschriften dienen. Ggf. gibt auch das Corporate Design eines Unternehmens aus Sicht der Barrierefreiheit problematische Schrifttypen für den Einsatz in PDF-Dokumenten vor.
Bewertungsalternativen und Beispiele
Der Prüfschritt kann wie folgt bewertet werden:
- nicht anwendbar
- erfüllt
- Blockade
Beispiele für Umsetzungen mit nicht erfüllter Anforderung:
- Blockade: Für wichtige Texte, zum Beispiel Überschriften, Menüoptionen oder für Schaltflächen, deren Beschriftung optisch gelesen werden muss, werden Schriftgrafiken verwendet. Ein vorhandener Alt-Text reduziert die fehlende Zugänglichkeit nicht, da die optischen Nachteile verbleiben.
Der Prüfschritt ist nicht voll erfüllt, wenn für Schalter oder Schaltflächen Schriftgrafiken verwendet werden.
Warum wird das geprüft?
Bilder bzw. Grafiken von Text (Schriftgrafiken), die als Bitmap-Grafik eingebunden werden (z. B. als JPEG, PNG, oder GIF), können nicht oder nur eingeschränkt an die individuellen Anforderungen von Nutzenden angepasst werden. Ihre Farben können nicht individuell eingestellt werden, auch die individuelle Anpassung der Schriftgröße wirkt nicht auf grafische Schriften. Bei Vergrößerung werden die Schriftkanten unscharf.
Einordnung (Abgrenzung)
Dieser Prüfschritt bewertet die Verwendung von Schriftgrafiken im Allgemeinen, während es in Prüfschritt 10.1.4.3 um den Kontrast von Texten und grafischen Schriften geht. Der Kontrast von Grafiken und grafischen Bedienelementen wird wiederum in Prüfschritt 10.1.4.11 geprüft.
Die Bereitstellung von Alternativtexten für Schriftgrafiken ist Gegenstand von Prüfschritt 10.1.1.1 und das Vorliegen von getaggten Inhalten sowie das korrekte Tagging von Inhalten bzw. Artefakten wird in Prüfschritt 10.1.3.1 geprüft.
Korrekturvorschlag
Eine Fehlerbehebung ist in den meisten Fällen nur durch eine Korrektur im Ursprungsdokument (z. B. Word) möglich.
Verweise (Referenzen)
- EN 301549 v3.2.1 Kap. 10.1.4.5 Images of text
- WCAG v2.1 Kap. 1.4.5 Images of Text
10.1.4.10 Automatischer Umbruch (Reflow)
Dieser Prüfschritt ist immer anwendbar.
Anforderung (Beschreibung)
Die Anpassung der Vergrößerung bei einer „normalen“ Fenster-Breite von 1280px nach Zoom auf 400 % (oder bei ungezoomter Ansicht bei einer Fenster-Breite von 320px) führt nicht zu einem Verlust an Inhalten oder Funktionalitäten. Die Inhalte sind ohne horizontales (waagerechtes) Scrollen vollständig erreichbar.
Wie wird geprüft?
Die Prüfung erfolgt manuell (Sichtprüfung) mit Unterstützung von z. B. PAC.
Prüfung
Sichtprüfung: Öffnen Sie das zu prüfende PDF-Dokument mit einem geeigneten PDF-Anzeigeprogramm. Prüfen Sie, ob sich eine Umfließen-Ansicht einstellen lässt.
- Prüfen Sie darüber hinaus, ob es in der Umfließen-Ansicht zu Verpixelungen bzw. zu Textverlust kommt und ob sich alle Funktionalitäten bedienen lassen.
Prüfung mit PAC: Öffnen Sie das zu prüfende PDF-Dokument mit PAC und rufen Sie die "Screenreader-Vorschau" auf.
- Verkleinern bzw. vergrößern Sie die Fenstergröße der "Screenreader-Vorschau" und prüfen Sie, ob sich der Textfluss anpasst.
Sobald das PDF-Dokument Tabellen enthält, wird sich die "Screenreader-Vorschau" nicht mehr beliebig verkleinern lassen. Stattdessen erscheint ab PAC 2024 ein Scrollbalken.
Anmerkungen
- Responsive Dokument-Layouts ordnen die Inhaltsblöcke neu an. Mehrspaltige Inhalte werden dabei meist so umbrochen, dass sie bei starkem Zoomfaktor einspaltig untereinander angeordnet sind. Bei Fließtexten entstehen neue Zeilenumbrüche mit kürzeren Zeilen.
- Dies ist vorteilhaft, da beim Lesen nur in eine Richtung (bei westlichen Sprachen vertikal) gescrollt werden muss. Wenn Zeilen bei Zoomvergrößerung nicht umgebrochen werden, muss beim Lesen jeder Zeile zusätzlich horizontal hin und her gescrollt werden. Dies führt zu einer stark beeinträchtigten und somit verlangsamten Aufnahme der Inhalte.
- Ggf. ist es auf das PDF-Anzeigeprogramm zurückzuführen, dass sich die Umfließen-Ansicht nicht aktivieren lässt, insbesondere wenn das PDF-Dokument Tabellen enthält.
- Die Umfließen-Funktion des PDF-Anzeigeprogramm Acrobat Reader greift insbesondere nicht auf den in der Lesereihenfolge korrekten Tag-Baum zu, sondern auf die Reihenfolge des Inhalts, und wird demzufolge nicht PDF/UA-konform umgesetzt.
Bewertungsalternativen und Beispiele
Der Prüfschritt kann wie folgt bewertet werden:
- nicht anwendbar
- erfüllt
- Blockade
Beispiele für Umsetzungen mit erfüllter bzw. nicht erfüllter Anforderung:
- nicht anwendbar: Die Umfließen-Ansicht im PDF-Anzeigeprogramm lässt sich nicht aktivieren.
- erfüllt: In der Umfließen-Ansicht kommt es weder zu Textverlusten noch zu Verpixelungen und alle Funktionalitäten bleiben bedienbar.
- Blockade: In der Umfließen-Ansicht kommt es zu Textverlusten, weil Inhalte z. B. nicht mehr vollständig erreichbar sind, bzw. zu Verpixelungen und/oder zum Verlust von Funktionalitäten.
Warum wird das geprüft?
Personen mit Sehbehinderung vergrößern PDF-Dokumente häufig über die Zoomfunktion. Eine responsive Gestaltung, die abhängig vom Zoomfaktor und der verfügbaren Bildschirmbreite dynamisch den Zeilen-/Seitenumbruch für PDF-Dokumente anpasst, würde die Lesbarkeit von vergrößerten PDF-Dokumenten auf jeglichen Geräten verbessern.
Einordnung (Abgrenzung)
In diesem Prüfschritt geht es darum, ob Inhalte beim Reinzoomen oder bei schmalen Bildschirmbreiten ohne Verlust von Informationen in eine Ansicht umbrechen. Die Vergrößerbarkeit von Schrift wird dagegen in Prüfschritt 10.1.4.4 geprüft und die Anpassbarkeit von Textabständen ist Gegenstand von Prüfschritt 10.1.4.12.
Verweise (Referenzen)
- EN 301549 v3.2.1 Kap. 10.1.4.10 Reflow
- WCAG v2.1 Kap. 1.4.10 Reflow
10.1.4.11 Nicht-Text-Kontrast
Dieser Prüfschritt ist anwendbar, wenn das PDF-Dokument interaktive Elemente, grafische Bedienelemente oder informationstragende Grafiken enthält.
Anforderung (Beschreibung)
Die visuelle Darstellung der folgenden Elemente hat ein Kontrastverhältnis von mindestens 3:1 zu benachbarten Farben:
- visuelle Informationen, die erforderlich sind, um Komponenten und Zustände zu identifizieren, mit Ausnahme interaktiver Elemente zur Eingabe von Daten oder wenn das Erscheinungsbild der Komponente vom PDF-Anzeigeprogramm bestimmt und bei der Erstellung des PDF-Dokuments nicht explizit geändert wird;
- Teile von Grafiken, die erforderlich sind, um den Inhalt einer Grafik zu verstehen, es sei denn, eine bestimmte Präsentation von Grafiken ist für die übermittelten Informationen wesentlich.
Wie wird geprüft?
Die Prüfung erfolgt automatisch z. B. mit PAC sowie manuell z. B. mithilfe eines Kontrasttools.
Prüfung
Prüfung mit PAC: Öffnen Sie das zu prüfende PDF-Dokument mit PAC. Rufen Sie den "Detail-Bericht" auf.
- Klappen Sie den Tag-Baum unter WCAG aus.
- Prüfen Sie, ob (mögliche) Fehler in Kapitel "1 Wahrnehmbar", und zwar im Unterkapitel "1.4 Unterscheidbar" im Unterpunkt "1.4.3 Kontrast (Minimum)" hinsichtlich des Menüpunkts "Kontrast von Texten" aufgeführt sind.
Anmerkungen
Alle im PDF-Dokument verwendeten Symbole, Schalter bzw. Bedienelemente sollten einen ausreichenden Helligkeitskontrast haben.
- PAC nimmt hinsichtlich des Kontrasts insbesondere eine Text-basierte Prüfung vor, mit der beispielsweise fehlende Kontraste bei Verwendung spezifischer Schriftarten (z. B. Wingdings) aufgedeckt werden können.
- Ggf. werden die zu prüfenden Bereiche von PAC nicht erfasst. Deshalb ist es grundsätzlich erforderlich, zusätzlich eine Sichtprüfung durchzuführen. Bei fraglichen Darstellungen ist eine manuelle Prüfung mittels Kontrasttool (z. B. Colour Contrast Analyzer) vorzunehmen.
- Checkbox-Haken sind dabei im Verhältnis zum Checkbox-Hintergrund zu prüfen und bei Eingabefeldern, bei denen kein Platzhalter/Vorbelegung mit gutem Kontrast vorhanden ist, der Rahmen im Verhältnis zum Hintergrund.
- Gesättigtes Rot sollte nicht in Kombination mit Schwarz verwendet werden. Bei mehrfarbigen Icons sollten relevante Farbübergänge gegen den Hintergrund als Vordergrund ausgewählt werden.
Wenn Grafiken Informationen vermitteln (informative Grafiken) und somit für das Verständnis des Inhalts relevant sind, müssen diese die Anforderung erfüllen. Diese Anforderung gilt jedoch nicht für:
- Bedienelemente, die aktuell nicht zur Verfügung stehen und „ausgegraut“ dargestellt sind
- Symbole, die mit ausreichendem Kontrast beschriftet sind
- Symbole, bei denen eine bestimmte Farbgestaltung wesentlich ist, z. B. für Logos und Bilder
In PDF-Dokumenten gibt es keine nativen Steuerelemente, wie sie in anderen Technologien verwendet werden. Steuerelemente in PDF-Dokumenten lassen sich spätestens nachträglich mithilfe von z. B. Acrobat Pro kleinteilig formatieren.
- Inhaltssteuerelemente (Textfelder, Kontrollkästchen etc.) werden im Acrobat Reader in den Standardeinstellungen blau (#CCD7FF) hinterlegt. Diese Hinterlegung weißt zu Weiß nur einen Kontrast von 1,4:1 auf. Zudem verschwindet die Hinterlegung, wenn das Steuerelement den Fokus erhält. Es sollte also nach Möglichkeit immer ein Rahmen oder eine Unterlinie vorgesehen werden.
- Mit Acrobat Pro erstellte Schaltflächen werden im Standardverhalten grau (#C0C0C0) ohne Rahmen dargestellt. Dies liefert zu Weiß ein Kontrastverhältnis von 1,8:1. Damit der Bereich sicher identifiziert werden kann, empfiehlt sich die zusätzliche Formatierung mit Rahmen.
Diese Anforderung kann nicht durch einen zugeordneten Alternativtext erfüllt werden.
Bewertungsalternativen und Beispiele
Der Prüfschritt kann wie folgt bewertet werden:
- nicht anwendbar
- erfüllt
- leichte Einschränkung
- Einschränkung
- Barriere
- Blockade
Beispiele für Umsetzungen mit erfüllter bzw. nicht erfüllter Anforderung:
- nicht anwendbar: Das PDF-Dokument enthält keine grafischen Bedienelemente und keine informationstragenden Grafiken.
- erfüllt: Alle grafischen Darstellungen bieten zum Umfeld und innerhalb des Bereichs ein Kontrastverhältnis von mindestens 3:1, wenn dies für Auffinden, Identifizieren und/oder inhaltliches Verständnis geboten ist.
- leichte Einschränkung: In einem Diagramm wird für Flächen die Kontrastanforderung nicht erfüllt, aber die Flächen sind zusätzlich eindeutig abgegrenzt und direkt beschriftet, und zwar nicht nur über eine gesonderte Legende.
- Einschränkung: In grafischen Darstellungen mit inhaltlicher Relevanz, z. B. in Diagrammen, erreicht der Kontrast in Teilen nicht die Mindestanforderung, aber der dargestellte Sachverhalt wird in einem unmittelbar an die jeweilige grafische Darstellung angrenzenden Absatz in Textform mit direkter Bezugnahme zusätzlich umfänglich dargestellt.
- Barriere: In grafischen Darstellungen mit inhaltlicher Relevanz, z. B. in Diagrammen, erreicht der Kontrast in Teilen nicht die Mindestanforderung. Der dargestellte Sachverhalt wird zusätzlich in Textform dargestellt, jedoch in einem nicht unmittelbar angrenzenden Bereich bzw. mit ungenauer Bezugnahme und/oder nicht vollumfänglich.
- Blockade: Interaktive Elemente und/oder deren Zustände weisen zur Umgebung und/oder zum alternativen Zustand nur Unterscheidungsmerkmale auf, deren Kontrastverhältnis unter 3:1 liegt.
- Blockade: Textfelder, Checkboxen etc. werden ohne Rahmen dargestellt. Das Steuerelement ist im nicht ausgefüllten bzw. nicht aktivierten Zustand nicht auffindbar.
- Blockade: Für das Verständnis benötigte Informationen werden nur bildhaft dargestellt und bieten zur Identifikation der sachlichen Information insgesamt oder in Teilen nur ein Kontrastverhältnis unterhalb 3:1. Eine stets sichtbare alternative textliche Wiedergabe des Sachverhalts ist nicht vorhanden.
Warum wird das geprüft?
Wenn Vordergrund- und Hintergrundfarbe sich in der Helligkeit ähneln, haben Grafiken und grafische Bedienelemente unter Umständen zu wenig Kontrast. Gute Kontraste sorgen für bessere Bedienbarkeit und Verständnis von Dokumentinhalten
Insbesondere Menschen, die aufgrund einer verringerten Sehschärfe, einer Farbfehlsichtigkeit oder aufgrund des Alters eine verminderte Kontrastempfindlichkeit haben, profitieren von guten Kontrasten.
Einordnung (Abgrenzung)
In diesem Prüfschritt geht es um den Kontrast von Grafiken und grafischen Bedienelementen, während der Kontrast von Texten und grafischen Schriften in Prüfschritt 10.1.4.3 geprüft wird.
- Prüfschritt 10.1.4.1 befasst sich mit der Nutzung von Farbe als Gestaltungsmerkmal.
- Die Vergrößerbarkeit von Schrift ist Gegenstand von Prüfschritt 10.1.4.4, während es in Prüfschritt 10.1.4.10 darum geht, ob Inhalte beim Reinzoomen oder bei schmalen Bildschirmbreiten ohne Verlust von Informationen in eine Ansicht umbrechen. Die Anpassbarkeit von Textabständen ist Gegenstand von Prüfschritt 10.1.4.12.
- Prüfschritt 10.1.4.5 wiederum bewertet die Verwendung von Schriftgrafiken im Allgemeinen, während sensorische Merkmale im Allgemeinen Gegenstand von Prüfschritt 10.1.3.3 sind.
- Interaktive Elemente zur Eingabe von Daten sind Gegenstand zahlreicher weiterer Prüfschritte.
Korrekturvorschlag
Eine Fehlerbehebung ist bei Bildern und Grafiken nur durch eine Korrektur im Ursprungsdokument (z. B. Word) möglich. Formatierungen für Standardsteuerelemente hingegen lassen sich nachträglich mithilfe von z. B. Acrobat Pro anpassen.
Verweise (Referenzen)
- EN 301549 v3.2.1 Kap. 10.1.4.11 Non-text contrast
- WCAG v2.1 Kap. 1.4.11 Non-text Contrast
10.1.4.12 Textabstand
Dieser Prüfschritt ist anwendbar, wenn das PDF-Dokument Text enthält.
Die in diesem Prüfschritt zu beurteilenden Kriterien werden ggf. durch das gewählte Anwendungsprogramm bzw. die assistive Technologie beeinflusst.
Der Prüfschritt ist mit „nicht anwendbar“ zu bewerten, so lange kein gängiges PDF-Anzeigeprogramm in der Lage ist, Textabstände zuverlässig umzusetzen.
Anforderung (Beschreibung)
Die Anpassung der Zeilenhöhe auf das 1,5-Fache der Textgröße, des Abstands nach Absätzen auf das 2-Fache der Textgröße, von Buchstabenabständen auf das 0,12-Fache der Textgröße und von Wortabständen auf das 0,16-Fache der Textgröße führt nicht zu einem Verlust an Inhalten oder Funktionalitäten.
Wie wird geprüft?
Die Prüfung erfolgt manuell mithilfe eines PDF-Anzeigeprogramms (z. B. Acrobat Reader).
Prüfung
Sichtprüfung: Öffnen Sie das zu prüfende PDF-Dokument mit einem PDF-Anzeigeprogramm (z. B. Acrobat Reader). Prüfen Sie, ob sich der Zeilenabstand verändern lässt.
- Prüfen Sie darüber hinaus, ob es mit geändertem Zeilenabstand zu Textverlust kommt und ob sich alle Funktionalitäten bedienen lassen.
Anmerkungen
Dabei muss explizit nicht geprüft werden, ob die genannten Werte für Zeilenabstände im PDF-Dokument umgesetzt wurden. Es geht allein um die Anpassbarkeit: Die von Nutzenden vorgenommenen Anpassungen dürfen nicht zum Abschneiden von Text oder Verlust von Funktionalitäten führen.
Insbesondere bei Elementen, deren Größe sich bei Einstellung größerer Textabstände und den dadurch erfolgenden Textspreizungen oder Umbrüchen nicht dynamisch anpasst, besteht die Gefahr, dass Inhalte abgeschnitten werden könnten.
Diesbezüglich besteht eine Diskrepanz zwischen den derzeitigen Darstellungsmöglichkeiten von PDF-Anzeigeprogrammen und den Regelungen des deutschen Arbeitsschutzes. Denn gemäß den allgemeinen Anforderungen an Bildschirme und Bildschirmgeräte im Anhang zur Arbeitsstättenverordnung (ArbStättV) müssen die Text- und Grafikdarstellungen auf dem Bildschirm entsprechend der Arbeitsaufgabe und dem Sehabstand scharf und deutlich sowie ausreichend groß sein und der Zeichen- und Zeilenabstand angemessen. Dabei wird konkret gefordert, dass Zeichen- und Zeilenabstand auf dem Bildschirm individuell eingestellt werden können.
Bewertungsalternativen und Beispiele
Der Prüfschritt kann wie folgt bewertet werden:
- nicht anwendbar
- erfüllt
- Blockade
Beispiele für Umsetzungen mit erfüllter bzw. nicht erfüllter Anforderung:
- nicht anwendbar: Der Zeilenabstand lässt sich im PDF-Anzeigeprogramm nicht verändern.
- erfüllt: Mit geändertem Zeilenabstand kommt es nicht zu Textverlusten und alle Funktionalitäten bleiben bedienbar.
- Blockade: Mit geändertem Zeilenabstand kommt es zu Textverlusten, weil Inhalte z. B. nicht mehr vollständig erreichbar sind bzw. nicht mehr vollständig abgebildet werden, und/oder zum Verlust von Funktionalitäten.
Warum wird das geprüft?
Für Menschen mit Sehbehinderung sowie mit Lesebeeinträchtigung, kann die Lesbarkeit von Texten durch individuelle Textgestaltung verbessert werden. Dies erfolgt durch Änderung der Abstände zwischen Zeilen, Absätzen, Zeichen und Worten. Solche Anpassungen führen dazu, dass Texte ggf. mehr Platz benötigen und Inhalte entsprechend dynamisch angelegt sein müssen, um den längeren Text ohne Verlust zu zeigen.
Einordnung (Abgrenzung)
In diesem Prüfschritt geht es um die Anpassbarkeit von Textabständen. Die Vergrößerbarkeit von Schrift wird dagegen in Prüfschritt 10.1.4.4 geprüft und in Prüfschritt 10.1.4.10 geht es darum, ob Inhalte beim Reinzoomen oder bei schmalen Bildschirmbreiten ohne Verlust von Informationen in eine Ansicht umbrechen.
Verweise (Referenzen)
- EN 301549 v3.2.1 Kap. 10.1.4.12 Text spacing
- WCAG v2.1 Kap. 1.4.12 Text Spacing
10.1.4.13 Eingeblendete Inhalte
Dieser Prüfschritt ist anwendbar, wenn im PDF-Dokument Inhalte beim Überfahren mit der Maus (Hover) oder bei aktivem Tastaturfokus eingeblendet werden.
Die in diesem Prüfschritt zu beurteilenden Kriterien werden ggf. durch das gewählte Anwendungsprogramm bzw. die assistive Technologie beeinflusst.
Anforderung (Beschreibung)
Wenn der Maus- oder der Tastaturfokus dazu führt, dass zusätzlicher Inhalt sichtbar und dann wieder ausgeblendet wird, gelten die folgenden Prinzipien:
- Ausblendbar: Es steht ein Mechanismus zur Verfügung, um den zusätzlichen Inhalt zu entfernen, ohne den Mauszeiger oder den Tastaturfokus zu bewegen, es sei denn, der zusätzliche Inhalt weist auf einen Eingabefehler hin bzw. verdeckt oder ersetzt keinen anderen Inhalt.
- Schwebend: Wenn der Mauszeiger den zusätzlichen Inhalt auslösen kann, kann der Zeiger über den zusätzlichen Inhalt bewegt werden, ohne dass der zusätzliche Inhalt verschwindet.
- Fixiert: Der zusätzliche Inhalt bleibt sichtbar, bis der Hover- oder Fokus-Trigger entfernt wird bzw. bis das Schließen durch eine bewusste Aktion veranlasst wurde oder bis die Informationen des zusätzlichen Inhalts nicht mehr gültig sind.
Wie wird geprüft?
Die Prüfung erfolgt manuell mithilfe eines PDF-Anzeigeprogramms (z. B. Acrobat Reader).
Prüfung
Sichtprüfung: Öffnen Sie das zu prüfende PDF-Dokument mit einem PDF-Anzeigeprogramm (z. B. Acrobat Reader). Prüfen Sie, ob sich beim Überfahren mit der Maus (Hover) oder bei Fokussierung (z. B. mit der Tastatur) zusätzliche Inhalte einblenden lassen.
- Prüfen Sie in diesen Fällen, ob der Mauszeiger über den durch Hover eingeblendeten Inhalt bewegt werden kann, ohne dass der Inhalt verschwindet.
- Prüfen Sie außerdem, ob sich der eingeblendete Inhalt durch das Drücken der Escape-Taste wieder ausblenden lässt, ohne die Maus zu bewegen.
- Prüfen Sie darüber hinaus, ob der eingeblendete Inhalt nach einer bestimmten Zeit ggf. automatisch ausgeblendet wird.
Anmerkungen
Prüfen Sie insbesondere Hilfetexte zu Bedienelementen und die Darstellung von Inhalten bei Hinweisen wie „mehr Informationen“ zu Links in nicht modalen Pop-Ups.
- Wenn der eingeblendete Inhalt auf einen Eingabefehler hinweist bzw. kein informations- oder bedienrelevanter Inhalt verdeckt wird, ist es nicht erforderlich, dass sich der eingeblendete Inhalt durch das Drücken der Escape-Taste wieder ausblenden lässt. Berücksichtigen Sie diesbezüglich unterschiedliche Fenster- bzw. Zoomeinstellungen.
- Die Escape-Taste ist als Standardbeendigungsmethode gebräuchlich. Sollte eine besondere Beendigungsmethode gewählt worden sein, ist darauf hinzuweisen.
- Bei nativen title-Attributen, bei denen das Verhalten durch das PDF-Anzeigeprogramm bestimmt wird, ist es erlaubt, wenn eingeblendete Inhalte nach einer bestimmten Zeit automatisch ausgeblendet werden, wie beispielsweise bei Tooltipps über Grafiken (Alternativtexte) oder Eingabefeldern.
- Gültigkeit der Information: Sobald ein Eingabefehler behoben wurde, dürfen Hinweise auf den Eingabefehler automatisch ausgeblendet werden.
Das Einblenden nativer title-Attribute wird ggf. bereits ausgelöst, wenn der Rand des zugehörigen Bereichs mit dem Zeiger berührt wird. Hierbei zeigt z. B. der Acrobat Reader die title-Information geringfügig entfernt vom Trigger-Bereich an und die eingeblendete title-Information schließt sich bei Mausbewegung, bevor sie überfahren werden kann. Dieses Verhalten ist abhängig vom Anwendungsprogramm und kann durch die Dokumentgestaltung nicht beeinflusst werden.
Bewertungsalternativen und Beispiele
Der Prüfschritt kann wie folgt bewertet werden:
- nicht anwendbar
- erfüllt
- leichte Einschränkung
- Einschränkung
- Barriere
- Blockade
Beispiele für Umsetzungen mit erfüllter bzw. nicht erfüllter Anforderung:
- erfüllt: Beim Überfahren mit der Maus (Hover) oder bei aktivem Tastaturfokus wird z. B. bei einem externen Verweis (Link) zusätzlicher Inhalt in Form einer Miniatur-Ansicht eingeblendet. Der eingeblendete Inhalt kann durch Drücken der Escape-Taste wieder ausgeblendet werden.
- erfüllt: Beim Überfahren mit der Maus (Hover) oder bei aktivem Tastaturfokus wird z. B. bei einem externen Verweis (Link) zusätzlicher Inhalt in Form einer Miniatur-Ansicht eingeblendet, ohne dass dadurch auch bei starker Vergrößerung andere Inhalte überdeckt werden.
- erfüllt: Zusätzlich eingeblendeter Inhalt ist programmatisch ermittelbar und wird von einem Screenreader-Programm korrekt wiedergegeben.
- leichte Einschränkung: Der zusätzlich eingeblendete Inhalt wird bei der kleinsten Mausbewegung geschlossen, obwohl sich der Zeiger noch immer über dem zusätzlichen Inhalt befindet.
- Einschränkung: Beim Überfahren mit der Maus (Hover) oder bei aktivem Tastaturfokus wird z. B. bei einem Button zusätzlicher Inhalt in Form eines Hilfetextes eingeblendet, der andere Inhalte überdeckt. Der zusätzlich eingeblendete Inhalt lässt sich nur durch eine Bewegung des Mauszeigers oder eine Verschiebung des Tastaturfokus ausblenden.
- Barriere: Der zusätzlich eingeblendete Inhalt wird unerwartet (z. B. aufgrund einer zeitlichen Limitierung) geschlossen, ohne dass dies durch eine bewusste Aktion veranlasst wurde.
- Blockade: Der zusätzlich eingeblendete Inhalt wird unerwartet (z. B. aufgrund einer zeitlichen Limitierung) geschlossen und lässt sich nur durch Schließen und erneutes Öffnen des PDF-Dokuments erneut aufrufen.
- Blockade: Der zusätzlich eingeblendete Inhalt, der andere Inhalte überdeckt, lässt sich nur durch Schließen und erneutes Öffnen des PDF-Dokuments ausblenden.
- Blockade: Zusätzlich eingeblendeter Inhalt ist programmatisch nicht ermittelbar und kann von einem Screenreader-Programm nicht wiedergegeben werden.
Warum wird das geprüft?
Menschen mit einer Sehbehinderung arbeiten häufig mit einer sehr starken Vergrößerung. Sie müssen die Möglichkeit haben, (ggf. unabsichtlich ausgelöste) zusätzliche Inhalte auszublenden bzw. zu schließen, ohne dafür den Fokus bewegen zu müssen, insbesondere wenn der zusätzliche Inhalt darunterliegende Informationen überlagert.
Für das Lesen einer Information kann unter Umständen besonders viel Zeit benötigt werden, wie beispielsweise aufgrund einer spezifischen Einschränkung aber auch bei einer Arbeitsunterbrechung oder Pausenzeit bzw. bei einer Störung von außen. Daher sollte der zusätzliche Inhalt nicht automatisch nach einer bestimmten Zeit ausgeblendet werden, sondern nur dann, wenn das Schließen in geeigneter Weise durch eine bewusste Aktion ausgelöst wurde.
Einordnung (Abgrenzung)
Inhalte, die bei Mausfokus eingeblendet werden, müssen auch bei Tastaturnutzung erreicht werden können. Die Bewertung hierzu erfolgt in Prüfschritt 10.2.1.1.
Spezifische Anforderungen an Fehlermeldungen sind Gegenstand zahlreicher weiterer Prüfschritte.
Verweise (Referenzen)
- EN 301549 v3.2.1 Kap. 10.1.4.13 Content on hover or focus
- WCAG v2.1 Kap. 1.4.13 Content on Hover or Focus
10.2.1.1 Ohne Maus nutzbar
Dieser Prüfschritt ist immer anwendbar.
Die in diesem Prüfschritt zu beurteilenden Kriterien werden ggf. durch das gewählte Anwendungsprogramm bzw. die assistive Technologie beeinflusst.
Anforderung (Beschreibung)
Die gesamte Interaktion im PDF-Dokument muss ohne zeitliche Limitierung mittels Tastatur möglich sein, es sei denn die zugrundeliegende Funktionalität ist von einer konkreten Bewegung abhängig (auf dem Weg hin zu einem Endpunkt).
Wie wird geprüft?
Die Prüfung erfolgt manuell mithilfe eines PDF-Anzeigeprogramms (z. B. Acrobat Reader).
Prüfung
Sichtprüfung: Öffnen Sie das zu prüfende PDF-Dokument mit einem PDF-Anzeigeprogramm (z. B. Acrobat Reader). Prüfen Sie, ob das PDF-Dokument Interaktionsmöglichkeiten enthält.
- Prüfen Sie darüber hinaus, ob die Interaktion vollständig über die Tastatur möglich und nicht zeitbegrenzt ist.
Anmerkungen
Sofern eine oder mehrere Interaktionen nicht über die Tastatur möglich sind und Sie ein anderes Programm als den Acrobat Reader verwenden, wiederholen Sie die Prüfung noch einmal mit dem kostenlosen Acrobat Reader, weil dieser nach derzeitigem Stand den Anforderungen des Standards ISO 32000-1_2008 am weitesten entspricht (Ausnahme siehe Prüfschritt 10.1.4.10).
Unter Tastaturbedienung versteht man den Einsatz der Tabulator-Taste und der Pfeil-Tasten sowie die Verwendung der Kombination der sonstigen Tasten mit der Großschreib-Taste. Eine Kombination der Großschreib-Taste mit der Escape-Taste ist dabei nicht sinnvoll.
- Die Escape-Taste ist als Standardbeendigungsmethode gebräuchlich. Sollte eine besondere Beendigungsmethode gewählt worden sein, ist darauf hinzuweisen.
Eine zeitliche Limitation ist nur dann zulässig, wenn die zugrundeliegende Funktionalität eine zeitliche Limitierung mit sich bringt wie beispielsweise bei einer Prüfungssituation.
Dieser Prüfschritt zielt nicht darauf ab, die Bedienung innerhalb eines PDF-Dokuments einzuschränken. Maus- sowie Tastaturnutzung sollen sich gern ergänzen.
Bewertungsalternativen und Beispiele
Der Prüfschritt kann wie folgt bewertet werden:
- erfüllt
- leichte Einschränkung
- Einschränkung
- Barriere
- Blockade
Beispiele für Umsetzungen mit erfüllter bzw. nicht erfüllter Anforderung:
- erfüllt: Alle Elemente, die für die Nutzung und das Verständnis des Inhalts des PDF-Dokuments notwendig sind, können erwartungskonform mit der Tastatur erreicht werden.
- leichte Einschränkung: Einige Elemente, die für die Nutzung und das Verständnis des Inhalts des PDF-Dokuments notwendig sind, können nur über ungewöhnliche Tasten-Kombinationen (z. B. zweimal Pfeil-Taste, einmal Tab-Taste) mit der Tastatur erreicht werden.
- Einschränkung: Alle Elemente, die für die Nutzung und das Verständnis des Inhalts des PDF-Dokuments notwendig sind, können nur über ungewöhnliche Tasten-Kombinationen (z. B. zweimal Pfeil-Taste, einmal Tab-Taste) mit der Tastatur erreicht werden.
- Barriere: Elemente, die für die Nutzung und das Verständnis des Inhalts des PDF-Dokuments notwendig sind, können nur über Umwege (z. B. die Objektnavigation im Screenreader-Programm NVDA) mit der Tastatur erreicht werden.
- Blockade: Elemente, die für die Nutzung und das Verständnis des Inhalts des PDF-Dokuments notwendig sind, können mit der Tastatur nicht erreicht werden.
Darüber hinaus je nach Relevanz der Funktionalität, die nicht mittels Tastatur ausführbar ist, Einschränkung bis Blockade.
Warum wird das geprüft?
Ziel dieses Prüfschritts ist sicherzustellen, dass das PDF-Dokument mittels Tastatur oder eines Tastatursimulators bearbeitet werden kann. Die Bedienung soll geräteunabhängig möglich sein. Das bedeutet: Sie muss sowohl mit der Maus als auch mit der Tastatur möglich sein. Auf Tastaturbedienbarkeit angewiesen sind zum Beispiel viele motorisch eingeschränkte oder blinde Menschen.
Einordnung (Abgrenzung)
- Die Anpassbarkeit von zeitlichen Begrenzungen ist Gegenstand von Prüfschritt 10.2.2.1.
- Ob die Reihenfolge, in der Elemente bei Tastaturbedienung angesteuert werden, sinnvoll ist, wird in Prüfschritt 10.2.4.3 bewertet. Gegenstand von Prüfschritt 10.2.1.2 sind Tastaturfallen.
- Ob ein Bedienmodus existiert, bei dem der Tastaturfokus sichtbar ist, wird in Prüfschritt 10.2.4.7 geprüft.
- Kontextänderungen bei Fokuserhalt werden in Prüfschritt 10.3.2.1 geprüft und Kontextänderungen speziell bei Eingabe bzw. Bedienung eines Auswahlschalters in Prüfschritt 10.3.2.2.
- Im Hinblick auf Aktionen, die rechtliche Verpflichtungen oder finanzielle Transaktionen zur Folge haben oder Daten in Datenspeichersystemen ändern bzw. löschen oder Prüfungsfragen übermitteln, werden in Prüfschritt 10.3.3.4 spezifische Anforderungen geprüft.
- Zusätzliche Anforderungen an Steuerelemente und Inhalte, die Eingaben akzeptieren, werden in Prüfschritt 10.4.1.2 geprüft.
- Zusätzlicher Inhalt, der beim Überfahren mit der Maus (Hover) oder bei aktivem Tastaturfokus eingeblendet wird, ist Gegenstand von Prüfschritt 10.1.4.13.
Korrekturvorschlag
Entfernen Sie, falls nicht zwingend erforderlich, zeitliche Begrenzungen und sorgen Sie dafür, dass alle Funktionen mittels Tastatur bedienbar sind.
Verweise (Referenzen)
- EN 301549 v3.2.1 Kap. 10.2.1.1 Keyboard
- WCAG v2.1 Kap. 2.1.1 Keyboard
10.2.1.2 Keine Tastaturfalle
Dieser Prüfschritt ist immer anwendbar.
Die in diesem Prüfschritt zu beurteilenden Kriterien werden ggf. durch das gewählte Anwendungsprogramm bzw. die assistive Technologie beeinflusst.
Anforderung (Beschreibung)
Kann der Tastaturfokus über eine Tastaturschnittstelle zu einer Komponente des PDF-Dokuments verschoben werden, muss er von dort auch mit den Standardbeendigungsmethoden wieder wegbewegt werden können.
Wie wird geprüft?
Die Prüfung erfolgt manuell mithilfe eines PDF-Anzeigeprogramms (z. B. Acrobat Reader).
Prüfung
Sichtprüfung: Öffnen Sie das zu prüfende PDF-Dokument mit einem PDF-Anzeigeprogramm (z. B. Acrobat Reader). Prüfen Sie, ob Sie sich mithilfe der Tastatur vollständig durch das gesamte PDF-Dokument bewegen können.
- Prüfen Sie dabei insbesondere, ob der Tastaturfokus über eine Tastaturschnittstelle zu einer Komponente des PDF-Dokuments verschoben und mithilfe einer Standardbeendigungsmethode von dort auch wieder wegbewegt werden kann.
Anmerkungen
Unter Tastaturbedienung versteht man den Einsatz der Tabulator-Taste und der Pfeil-Tasten sowie die Verwendung der Kombination der sonstigen Tasten mit der Großschreib-Taste. Eine Kombination der Großschreib-Taste mit der Escape-Taste ist dabei nicht sinnvoll.
- Die Escape-Taste ist als Standardbeendigungsmethode gebräuchlich. Sollte eine besondere Beendigungsmethode gewählt worden sein, ist darauf hinzuweisen.
Bewertungsalternativen und Beispiele
Der Prüfschritt kann wie folgt bewertet werden:
- erfüllt
- Einschränkung
- Barriere
- Blockade
Beispiele für Umsetzungen mit erfüllter bzw. nicht erfüllter Anforderung:
- erfüllt: Es ist eine Standardbeendigungsmethode realisiert und man kann sich mithilfe der Tastatur vollständig durch das gesamte PDF-Dokument bewegen.
- Einschränkung: Es wurde eine nicht standardisierte Beendigungsmethode realisiert. Auf diese Methode wird explizit hingewiesen.
- Barriere: Es wurde eine nicht standardisierte Beendigungsmethode realisiert und die gewählte Beendigungsmethode nicht dokumentiert.
- Blockade: Der Tastaturfokus kann an einer Position gar nicht mehr bewegt werden.
Warum wird das geprüft?
Ziel dieses Prüfschritts ist sicherzustellen, dass der Fokus nicht an einer bestimmten Stelle im PDF-Dokument fixiert und von dort mit der Tastatur nicht mehr gelöst werden kann. Die Bedienung soll geräteunabhängig möglich sein. Das bedeutet: Sie muss sowohl mit der Maus als auch mit der Tastatur möglich sein.
Einordnung (Abgrenzung)
- Die Tastaturbedienbarkeit interaktiver Bedienelemente wird in Prüfschritt 10.2.1.1 behandelt. Ob die Reihenfolge, in der Elemente bei Tastaturbedienung angesteuert werden, sinnvoll ist, wird in Prüfschritt 10.2.4.3 bewertet.
- Ob ein Bedienmodus existiert, bei dem der Tastaturfokus sichtbar ist, wird in Prüfschritt 10.2.4.7 geprüft.
- Kontextänderungen bei Fokuserhalt werden in Prüfschritt 10.3.2.1 geprüft und Kontextänderungen speziell bei Eingabe bzw. Bedienung eines Auswahlschalters in Prüfschritt 10.3.2.2.
- Im Hinblick auf Aktionen, die rechtliche Verpflichtungen oder finanzielle Transaktionen zur Folge haben oder Daten in Datenspeichersystemen ändern bzw. löschen oder Prüfungsfragen übermitteln, werden in Prüfschritt 10.3.3.4 spezifische Anforderungen geprüft.
- Zusätzliche Anforderungen an Steuerelemente und Inhalte, die Eingaben akzeptieren, werden in Prüfschritt 10.4.1.2 geprüft.
- Zusätzlicher Inhalt, der beim Überfahren mit der Maus (Hover) oder bei aktivem Tastaturfokus eingeblendet wird, ist Gegenstand von Prüfschritt 10.1.4.13.
Verweise (Referenzen)
- EN 301549 v3.2.1 Kap. 10.2.1.2 No keyboard trap
- WCAG v2.1 Kap. 2.1.2 No Keyboard Trap
10.2.1.4 Tastatur-Kurzbefehle abschaltbar oder anpassbar
Dieser Prüfschritt ist anwendbar, wenn im PDF-Dokument Tastatur-Kurzbefehle etabliert sind, welche allein auf Buchstaben (Groß- oder Kleinbuchstaben), Satzzeichen, Ziffern oder Symbolen basieren.
Die in diesem Prüfschritt zu beurteilenden Kriterien werden ggf. durch das gewählte Anwendungsprogramm bzw. die assistive Technologie beeinflusst.
Anforderung (Beschreibung)
Sind Tastatur-Kurzbefehle etabliert, welche allein auf Buchstaben (Groß- und Kleinbuchstaben), Satzzeichen, Ziffern oder Symbolen basieren, muss mindestens einer der folgenden Punkte zutreffen:
- Deaktivierbar: Der Tastatur-Kurzbefehl muss abschaltbar sein.
- Anpassbar: Der Tastatur-Kurzbefehl muss dahingehend anpassbar sein, dass auf eine Tastenkombination mit Modifikator-Tasten umgestellt werden kann (z. B. nicht druckbare Tasten wie Alt oder Strg).
- Aktiv nur bei Fokussierung: Der Tastatur-Kurzbefehl darf nur aktiv sein bei Fokussierung des ihn betreffenden Objekts.
Wie wird geprüft?
Die Prüfung erfolgt manuell mithilfe eines PDF-Anzeigeprogramms (z. B. Acrobat Reader).
Prüfung
Sichtprüfung: Öffnen Sie das zu prüfende PDF-Dokument mit einem PDF-Anzeigeprogramm (z. B. Acrobat Reader) und prüfen Sie die Anwendung von Tastatur-Kurzbefehlen.
- Verwenden Sie dabei alle in der Dokumentation angegebenen Tastatur-Kurzbefehle dieser Art und prüfen Sie, ob diese den genannten Anforderungen bzw. dem erwartbaren Verhalten entsprechen.
Möglicherweise liegt keine Dokumentation zu Tastatur-Kurzbefehlen dieser Art vor und es lässt sich nicht ausschließen, dass Tastatur-Kurzbefehle dieser Art im PDF-Dokument etabliert sind. Darüber hinaus könnte eine ggf. vorhandene Dokumentation zu Tastatur-Kurzbefehlen dieser Art unvollständig sein. Gehen Sie in diesem Fall folgendermaßen vor:
- Betätigen Sie nacheinander alle druckbaren Zeichen der Tastatur (einschließlich Leerzeichen-Taste) und prüfen Sie, ob dadurch ggf. eine Aktion ausgelöst wird. Prüfen Sie außerdem, ob jede auf diese Weise ausgelöste Aktion den genannten Anforderungen entspricht.
- Halten Sie anschließend die Umschalt-Taste (Shift) gedrückt und betätigen Sie nun erneut nacheinander alle druckbaren Zeichen der Tastatur. Prüfen Sie auch für diese Kombination, ob jede auf diese Weise ausgelöste Aktion den genannten Anforderungen entspricht.
Anmerkungen
Dieser Prüfschritt betrifft insbesondere keine Komponenten wie Listboxen oder Dropdownmenüs. Denn obwohl diese Komponenten Inhalte (Wörter) beinhalten, die mit einem oder mehreren Buchstaben auswählbar sind, sind diese Tastatur-Kurzbefehle nur dann aktiv, wenn die betreffenden Objekte den Fokus erhalten haben. Andere Komponenten wie beispielsweise Menüs werden aktiv durch ein nicht druckbares Zeichen wie Alt oder Alt+F gefolgt von einem Buchstaben. Klicken Sie daher zu Beginn der Prüfung auf einen leeren Bereich des PDF-Dokuments, um sicherzustellen, dass sich der Maus- bzw. Tastaturfokus nicht auf einer solchen Komponente befindet.
Unter dieses Kriterium fallen auch solche einzelnen druckbaren Zeichen, für deren Erzeugung abhängig von der jeweiligen Tastatur ggf. eine Kombination von Tasten betätigt werden muss, wie z. B. bei einem é.
Unter dieses Kriterium fallen darüber hinaus Tastatur-Kurzbefehle, die aus einer Abfolge von Buchstaben (Groß- oder Kleinbuchstaben), Satzzeichen, Ziffern oder Symbolen bestehen, die in rascher Abfolge aktiviert werden.
Bewertungsalternativen und Beispiele
Der Prüfschritt kann wie folgt bewertet werden:
- nicht anwendbar
- erfüllt
- Barriere
- Blockade
Beispiele für Umsetzungen mit erfüllter bzw. nicht erfüllter Anforderung:
- nicht anwendbar: Der Prüfschritt ist mit „nicht anwendbar“ zu bewerten, sofern mithilfe des angegebenen Testverfahrens keine Tastatur-Kurzbefehle dieser Art aufgespürt werden konnten.
- erfüllt: Zu Beginn des PDF-Dokuments wird auf geeignete Weise auf die Verwendung von Tastatur-Kurzbefehlen hingewiesen, welche allein auf Buchstaben (Groß- und Kleinbuchstaben), Satzzeichen, Ziffern oder Symbolen basieren. Darüber hinaus wird darauf hingewiesen, wie sich diese Tastatur-Kurzbefehle mit einer einfachen Aktion deaktivieren lassen.
- erfüllt: Zu Beginn des PDF-Dokuments wird auf geeignete Weise auf die Verwendung von Tastatur-Kurzbefehlen hingewiesen, welche allein auf Buchstaben (Groß- und Kleinbuchstaben), Satzzeichen, Ziffern oder Symbolen basieren. Darüber hinaus wird darauf hingewiesen, wie sich diese Tastatur-Kurzbefehle mit einer einfachen Aktion anpassen lassen.
- erfüllt: Im PDF-Dokument wird eine Video-Datei bereitgestellt. Der Maus- bzw. Tastaturfokus befindet sich auf der Video-Datei und das Abspielen der Video-Datei lässt sich mittels Leerzeichen-Taste starten bzw. stoppen.
- Barriere: Im PDF-Dokument wird eine Video-Datei bereitgestellt. Der Maus- bzw. Tastaturfokus befindet sich nicht auf der Video-Datei. Dennoch startet bzw. stoppt die Betätigung der Leerzeichen-Taste das Abspielen der Video-Datei und der Tastatur-Kurzbefehl lässt sich nicht deaktivieren bzw. anpassen. Dabei befindet sich der Maus- bzw. Tastaturfokus nicht auf einem Formularfeld.
- Blockade: Im PDF-Dokument wird eine Video-Datei bereitgestellt. Das Betätigen der Leerzeichen-Taste startet bzw. stoppt das Abspielen der Video-Datei und der Tastatur-Kurzbefehl lässt sich nicht deaktivieren bzw. anpassen, auch wenn sich der Maus- bzw. Tastaturfokus auf einem Formularfeld befindet.
- Barriere: Im PDF-Dokument ist als Tastatur-Kurzbefehl der Großbuchstabe P für das Drucken des gesamten Dokuments bzw. der Kleinbuchstabe p für das Drucken der aktuellen Seite implementiert (ohne weitere Modifikator-Taste) und der Tastatur-Kurzbefehl lässt sich nicht deaktivieren bzw. anpassen. Dabei befindet sich der Maus- bzw. Tastaturfokus nicht auf einem Formularfeld.
- Blockade: Im PDF-Dokument ist als Tastatur-Kurzbefehl der Großbuchstabe P für das Drucken des gesamten Dokuments bzw. der Kleinbuchstabe p für das Drucken der aktuellen Seite implementiert (ohne weitere Modifikator-Taste) und der Tastatur-Kurzbefehl lässt sich nicht deaktivieren bzw. anpassen, auch wenn sich der Maus- bzw. Tastaturfokus auf einem Formularfeld befindet.
Warum wird das geprüft?
Das Arbeiten mit Tastatur-Kurzbefehlen ist besonders geeignet für Menschen, die geübt darin sind, die Tastatur zu bedienen. Die Anwendung von Tastatur-Kurzbefehlen kann andererseits aber auch eine Hürde darstellen, und zwar insbesondere für Menschen, die überwiegend mit Spracheingabe arbeiten oder Schwierigkeiten bei der Bedienung der Tastatur haben und Tasten bzw. eine Kombination aus Tasten z. B. nicht genau treffen können.
Es soll vermieden werden, dass Tastatur-Kurzbefehle unbeabsichtigt ausgeführt werden.
Korrekturvorschlag
Entfernen Sie Tastaturkonflikte oder sorgen Sie dafür, dass sich Tastatur-Kurzbefehle (temporär) deaktivieren lassen.
Verweise (Referenzen)
- EN 301549 v3.2.1 Kap. 10.2.1.4 Character key shortcuts
- WCAG v2.1 Kap. 2.1.4 Character Key Shortcuts
10.2.2.1 Zeitvorgaben anpassbar
Dieser Prüfschritt ist anwendbar, wenn im PDF-Dokument Tastatureingaben möglich sind und eine zeitliche Limitation vorgesehen ist.
Anforderung (Beschreibung)
Für jede im PDF-Dokument festgelegte zeitliche Limitation ist mindestens eine der folgenden Bedingungen erfüllt:
- Deaktivierbar: Das Zeitlimit lässt sich ausschalten, bevor es eintritt.
- Anpassbar: Das Zeitlimit lässt sich mindestens um das 10-Fache erweitern, bevor es eintritt.
- Verlängerbar: Nutzende werden vor Ablauf der Zeit gewarnt und erhalten mindestens 20 Sekunden Zeit, um das Zeitlimit mit einer einfachen Aktion zu verlängern (z. B. „Drücken Sie die Leerzeichen-Taste“), und eine solche Möglichkeit besteht mindestens zehn Mal.
- Echtzeit-Ausnahme: Das Zeitlimit ist ein notwendiger Bestandteil eines Echtzeit-Ereignisses (z. B. einer Auktion), und es gibt keine Alternative zum Zeitlimit.
- Wesentliche Ausnahme: Die Frist ist wesentlich, und ihre Verlängerung würde die Tätigkeit zunichtemachen.
- 20 Stunden-Ausnahme: Das Zeitlimit ist länger als 20 Stunden.
Wie wird geprüft?
Die Prüfung erfolgt manuell mithilfe eines PDF-Anzeigeprogramms (z. B. Acrobat Reader).
Prüfung
Sichtprüfung: Öffnen Sie das zu prüfende PDF-Dokument mit einem PDF-Anzeigeprogramm (z. B. Acrobat Reader) und prüfen Sie, ob es Hinweise auf Zeitbegrenzungen gibt.
- Prüfen Sie darüber hinaus, ob sich vorhandene Zeitbegrenzungen abschalten oder verlängern lassen bzw. ob eine der weiteren Bedingungen gegeben ist.
Bewertungsalternativen und Beispiele
Der Prüfschritt kann wie folgt bewertet werden:
- nicht anwendbar
- erfüllt
- leichte Einschränkung
- Einschränkung
- Barriere
- Blockade
Beispiele für Umsetzungen mit erfüllter bzw. nicht erfüllter Anforderung:
- nicht anwendbar: Ein PDF-Dokument enthält kein Zeitlimit oder das Zeitlimit ist für die Nutzung des PDF-Dokuments notwendig. Das ist z. B. der Fall, wenn Fragen im Rahmen einer Prüfung innerhalb eines bestimmten Zeitraums beantwortet werden müssen.
- erfüllt: Ein im PDF-Dokument vorhandenes Zeitlimit ist länger als 20 Stunden.
- erfüllt: Ein im PDF-Dokument vorhandenes Zeitlimit lässt sich ausschalten, bevor es eintritt.
- erfüllt: Ein im PDF-Dokument vorhandenes Zeitlimit lässt sich mindestens um das 10-Fache erweitern, bevor es eintritt. Nutzende werden vor Ablauf der Zeit gewarnt und erhalten mindestens 20 Sekunden Zeit, um das Zeitlimit mit einer einfachen Aktion zu verlängern (z. B. „Drücken Sie die Leerzeichen-Taste“), wobei diese Möglichkeit mindestens zehn Mal besteht.
- leichte Einschränkung: Ein im PDF-Dokument vorhandenes Zeitlimit lässt sich nicht ausschalten, bevor es eintritt. Es lässt sich aber mindestens um das 10-Fache erweitern, bevor es eintritt. Nutzende werden außerdem vor Ablauf der Zeit gewarnt und erhalten mindestens 20 Sekunden Zeit, um das Zeitlimit mit einer einfachen Aktion zu verlängern (z. B. „Drücken Sie die Leerzeichen-Taste“). Allerdings besteht diese Möglichkeit weniger als zehn Mal.
- Einschränkung: Ein im PDF-Dokument vorhandenes Zeitlimit lässt sich nicht ausschalten, bevor es eintritt. Es lässt sich aber mindestens um das 10-Fache erweitern, bevor es eintritt. Nutzende werden auch vor Ablauf der Zeit gewarnt, erhalten aber weniger als 20 Sekunden Zeit, um das Zeitlimit mit einer einfachen Aktion zu verlängern (z. B. „Drücken Sie die Leerzeichen-Taste“), wobei diese Möglichkeit deutlich weniger als zehn Mal besteht.
- Barriere: Ein im PDF-Dokument vorhandenes Zeitlimit lässt sich nicht ausschalten, bevor es eintritt. Es lässt sich außerdem um weniger als das 10-Fache erweitern, bevor es eintritt. Nutzende werden zwar vor Ablauf der Zeit gewarnt, erhalten aber deutlich weniger als 20 Sekunden Zeit, um das Zeitlimit mit einer einfachen Aktion zu verlängern (z. B. „Drücken Sie die Leerzeichen-Taste“), wobei diese Möglichkeit nur ein oder zwei Mal besteht.
- Blockade: Ein im PDF-Dokument vorhandenes Zeitlimit lässt sich nicht ausschalten, bevor es eintritt. Es lässt sich außerdem um deutlich weniger als das 10-Fache erweitern, bevor es eintritt. Nutzende werden darüber hinaus vor Ablauf der Zeit nicht gewarnt und erhalten keinen Hinweis, wie sich das Zeitlimit mit einer einfachen Aktion verlängern lässt (z. B. „Drücken Sie die Leerzeichen-Taste“).
- Blockade: Ein im PDF-Dokument vorhandenes Zeitlimit lässt sich nicht ausschalten, bevor es eintritt, und lässt sich darüber hinaus auch nicht erweitern.
Warum wird das geprüft?
Mit diesem Prüfschritt soll sichergestellt werden, dass Aufgaben ohne unerwartete Änderungen des PDF-Dokuments oder des Kontexts, die sich aus einem Zeitlimit ergeben, erledigt werden können.
Wenn sich Zeitbegrenzungen nicht abschalten oder verlängern lassen, können Menschen, die mehr Zeit für Eingaben brauchen, Transaktionen oftmals nicht rechtzeitig abschließen.
Einordnung (Abgrenzung)
- Die Tastaturbedienbarkeit interaktiver Bedienelemente wird in Prüfschritt 10.2.1.1 behandelt.
- Prüfschritt 10.2.2.2 befasst sich speziell mit Animationen und Auto-Aktualisierungen.
- Kontextänderungen bei Fokuserhalt werden in Prüfschritt 10.3.2.1 geprüft und Kontextänderungen speziell bei Eingabe bzw. Bedienung eines Auswahlschalters in Prüfschritt 10.3.2.2.
- Im Hinblick auf Aktionen, die rechtliche Verpflichtungen oder finanzielle Transaktionen zur Folge haben oder Daten in Datenspeichersystemen ändern bzw. löschen oder Prüfungsfragen übermitteln, werden in Prüfschritt 10.3.3.4 spezifische Anforderungen geprüft.
- Zusätzliche Anforderungen an Steuerelemente und Inhalte, die Eingaben akzeptieren, werden in Prüfschritt 10.4.1.2 geprüft.
- Die Kennzeichnung von fehlerhaften oder ungültigen Eingaben wird in Prüfschritt 10.3.3.1 geprüft. Spezifische Anforderungen an Fehlermeldungen sind Gegenstand weiterer Prüfschritte (siehe Einordnung in Prüfschritt 10.3.3.1).
Korrekturvorschlag
Entfernen Sie zeitliche Begrenzungen oder sorgen Sie für Anpassbarkeit.
Verweise (Referenzen)
- EN 301549 v3.2.1 Kap. 10.2.2.1 Timing adjustable
- WCAG v2.1 Kap. 2.2.1 Timing Adjustable
10.2.2.2 Bewegte Inhalte abschaltbar
Dieser Prüfschritt ist anwendbar, sobald das PDF-Dokument Inhalte aufweist, welche blinken, animiert sind oder sich selbstständig aktualisieren.
Anforderung (Beschreibung)
Für sich bewegende, blinkende, scrollende oder automatisch aktualisierende Informationen treffen alle folgenden Punkte zu:
1. Bewegen, Blinken, Scrollen
Für alle sich bewegenden, blinkenden oder scrollenden Informationen, die
- automatisch starten,
- länger als fünf Sekunden sichtbar sind und
- parallel zu anderen Inhalten präsentiert werden,
gibt es einen Mechanismus, mit dem Nutzende sie anhalten, stoppen oder ausblenden können, es sei denn, die Bewegung, das Blinken oder Scrollen ist Teil einer Aktivität, für die dieses unerlässlich ist.
2. Automatische Aktualisierung
Für alle sich automatisch aktualisierenden Informationen, die
- automatisch starten und
- parallel zu anderen Inhalten präsentiert werden,
gibt es einen Mechanismus, mit dem Nutzende sie anhalten, stoppen oder ausblenden oder die Häufigkeit der Aktualisierung kontrollieren können, es sei denn, die automatische Aktualisierung ist Teil einer Aktivität, für die dieses unerlässlich ist.
Wie wird geprüft?
Die Prüfung erfolgt manuell mithilfe eines PDF-Anzeigeprogramms (z. B. Acrobat Reader).
Prüfung
Sichtprüfung: Öffnen Sie das zu prüfende PDF-Dokument mit einem PDF-Anzeigeprogramm (z. B. Acrobat Reader). Prüfen Sie, ob im PDF-Dokument animierte Inhalte vorhanden sind, die automatisch beginnen und länger als fünf Sekunden andauern.
- Prüfen Sie in diesem Fall außerdem, ob sich die Animation anhalten oder ausblenden lässt.
Prüfen Sie darüber hinaus, ob sich Texte oder andere Inhalte des PDF-Dokuments automatisch aktualisieren bzw. verändern, ohne dass Sie dies aktiv veranlasst hätten.
- Prüfen Sie in diesem Fall außerdem, ob sich die Aktualisierung anhalten oder ausblenden bzw. ob sich die Häufigkeit der Aktualisierung anpassen lässt.
Anmerkungen
Bei diesem Prüfschritt ist das gesamte PDF-Dokument zu begutachten. Jeder Teilbereich des PDF-Dokuments, der dieses Erfolgskriterium nicht erfüllt, stellt eine Beeinträchtigung im Hinblick auf die Nutzung des gesamten PDF-Dokuments dar. Unter animierten Inhalten versteht man insbesondere Bewegungen, Blinkeffekte sowie selbstständig scrollende Inhalte.
- Sofern das PDF-Dokument ausschließlich aus animierten bzw. sich automatisch aktualisierenden bzw. verändernden Inhalten besteht bzw. wenn eine Animation bzw. Aktualisierung für die Nutzung des PDF-Dokuments essentiell ist, ist es nicht erforderlich, dass sich die Animation bzw. Aktualisierung anhalten oder ausblenden bzw. dass sich die Häufigkeit der Aktualisierung anpassen lässt.
- Die Wahrnehmung einer Animation, die als Teil einer Vorladephase oder einer ähnlichen Situation auftritt, kann als wesentlich angesehen werden, wenn das Fehlen einer Anzeige zum Fortschritt z. B. der Vorladephase Nutzende verwirren oder zu der Annahme führen könnte, dass der Inhalt möglicherweise eingefroren oder unterbrochen ist.
Bewertungsalternativen und Beispiele
Der Prüfschritt kann wie folgt bewertet werden:
- nicht anwendbar
- erfüllt
- leichte Einschränkung
- Einschränkung
- Barriere
- Blockade
Beispiele für Umsetzungen mit erfüllter bzw. nicht erfüllter Anforderung:
- erfüllt: Im PDF-Dokument animierte Inhalte beginnen zwar automatisch, dauern aber nicht länger als fünf Sekunden an. Es gibt keine Inhalte, die sich ohne aktive Veranlassung automatisch aktualisieren oder verändern.
- erfüllt: Im PDF-Dokument animierte Inhalte beginnen zwar automatisch, dauern aber nicht länger als fünf Sekunden an, und die automatische Aktualisierung von Inhalten lässt sich anhalten oder in ihrer Häufigkeit anpassen.
- erfüllt: Im PDF-Dokument animierte Inhalte beginnen zwar automatisch, dauern aber nicht länger als fünf Sekunden an, und alle Inhalte, die sich ohne aktive Veranlassung automatisch aktualisieren oder verändern, sind Teil einer Aktivität, für die dieses unerlässlich ist.
- erfüllt: Im PDF-Dokument animierte Inhalte beginnen zwar automatisch, lassen sich aber anhalten oder ausblenden. Es gibt keine Inhalte, die sich ohne aktive Veranlassung automatisch aktualisieren oder verändern.
- erfüllt: Im PDF-Dokument animierte Inhalte beginnen zwar automatisch, lassen sich aber anhalten oder ausblenden, und die automatische Aktualisierung von Inhalten lässt sich anhalten oder in ihrer Häufigkeit anpassen.
- erfüllt: Im PDF-Dokument animierte Inhalte beginnen zwar automatisch, lassen sich aber anhalten oder ausblenden, und alle Inhalte, die sich ohne aktive Veranlassung automatisch aktualisieren oder verändern, sind Teil einer Aktivität, für die dieses unerlässlich ist.
- erfüllt: Im PDF-Dokument animierte Inhalte beginnen zwar automatisch und lassen sich zudem weder anhalten noch ausblenden, sind aber Teil einer Aktivität, für die dieses unerlässlich ist. Die Anforderungen an zusätzlich vorhandene automatische Aktualisierung sind erfüllt.
- leichte Einschränkung: Im PDF-Dokument animierte Inhalte beginnen mit langsamer Geschwindigkeit automatisch, ohne sich anhalten oder ausblenden zu lassen, und dauern etwas länger als fünf Sekunden (maximal zehn Sekunden) an. Die Anforderungen an zusätzlich vorhandene automatische Aktualisierung sind erfüllt.
- Einschränkung: Im PDF-Dokument animierte Inhalte beginnen mit langsamer Geschwindigkeit automatisch, ohne sich anhalten oder ausblenden zu lassen, und dauern maximal dreißig Sekunden an. Die Anforderungen an zusätzlich vorhandene automatische Aktualisierung sind erfüllt.
- Barriere: Im PDF-Dokument animierte Inhalte, die länger als fünf Sekunden andauern, beginnen automatisch und lassen sich nur umständlich anhalten oder ausblenden. Ggf. sind außerdem die Anforderungen an zusätzlich vorhandene automatische Aktualisierung nicht erfüllt.
- Blockade: Das PDF-Dokument enthält eine Vielzahl animierter Inhalte, die automatisch beginnen und länger als fünf Sekunden andauern, bzw. automatische Aktualisierungen, die alle einzeln angehalten oder ausgeblendet bzw. in ihrer Häufigkeit reguliert werden müssen.
- Blockade: Im PDF-Dokument animierte Inhalte beginnen automatisch und dauern länger als fünf Sekunden an. Sie lassen sich darüber hinaus nicht anhalten oder ausblenden. Ggf. sind außerdem die Anforderungen an zusätzlich vorhandene automatische Aktualisierung nicht erfüllt.
Warum wird das geprüft?
Animationen bzw. automatische Aktualisierungen stellen eine Ablenkung dar. Eine effektive Nutzung des PDF-Dokuments ist dann ggf. nicht möglich.
Einordnung (Abgrenzung)
In Prüfschritt 10.2.3.1 werden Flackern bzw. Blitze behandelt.
Korrekturvorschlag
Entfernen Sie Animationen bzw. Auto-Aktualisierungen oder passen Sie diese so an, dass sie pausiert werden können bzw. ihr Beginn durch eine bewusste Aktion veranlasst werden muss.
Verweise (Referenzen)
- EN 301549 v3.2.1 Kap. 10.2.2.2 Pause, stop, hide
- WCAG v2.1 Kap. 2.2.2 Pause, Stop, Hide
10.2.3.1 Verzicht auf Flackern
Dieser Prüfschritt ist anwendbar, sobald das PDF-Dokument Inhalte aufweist, welche blinken oder flackern können.
Anforderung (Beschreibung)
Wenn ein PDF-Dokument blinkende oder flackernde Elemente enthält, so dürfen innerhalb einer Sekunde maximal drei Blitze abgegeben werden. Grelles Flackern ist gänzlich zu vermeiden.
Wie wird geprüft?
Der Prüfschritt wird manuell geprüft (Sichtprüfung).
Prüfung
Sichtprüfung: Öffnen Sie das zu prüfende PDF-Dokument mit einem PDF-Anzeigeprogramm (z. B. Acrobat Reader). Prüfen Sie, ob das PDF-Dokument Elemente enthält, die in einem Zeitraum von einer Sekunde häufiger als dreimal aufblitzen. Bewerten Sie außerdem, ob das Flackern besonders grell ausfällt. Dies können z. B. Elemente sein, wie:
- animierte Grafiken,
- Java-Script-gesteuerte Animationen,
- implementierte Videos.
Bewertungsalternativen und Beispiele
Der Prüfschritt kann wie folgt bewertet werden:
- nicht anwendbar
- erfüllt
- Einschränkung
- Barriere
- Blockade
Beispiele für Umsetzungen mit erfüllter bzw. nicht erfüllter Anforderung:
- erfüllt: Das PDF-Dokument enthält keinerlei flackernde Elemente.
- Einschränkung: Das PDF-Dokument enthält Elemente, welche periodisch (beispielsweise alle zwei Sekunden) ihre Farbe verändern, aber dabei insbesondere nicht flackern. Diese Elemente befinden sich in unmittelbarer Nähe zu informatorischem Text. Die Farbveränderung kann Menschen mit spezifischen Sehbeeinträchtigungen ablenken und den Zugang zum Text erschweren.
- Barriere: Das PDF-Dokument enthält eines oder mehrere flackernde Elemente, welche ihren Farbzustand innerhalb einer Sekunde mindestens 3 verändern.
- Blockade: Das PDF-Dokument enthält eine Vielzahl an grell flackernden Elemente, welche ihren Farbzustand innerhalb einer Sekunde mindestens 3 verändern.
Warum wird das geprüft?
Bei Menschen mit Epilepsie kann längeres Flackern in bestimmten Frequenzen einen Anfall auslösen. Ferner können flackernde Inhalte das Lesen von PDF-Dokumenten erschweren. Dies betrifft nicht nur Menschen mit Sehbehinderung.
Einordnung (Abgrenzung)
Die Möglichkeit, Einfluss auf bewegte bzw. sich automatisch aktualisierende Inhalte zu nehmen und sie insbesondere abschalten bzw. ausblenden zu können, wird in Prüfschritt 10.2.2.2 geprüft.
Korrekturvorschlag
Entfernen Sie sämtliche grell flackernden Elemente sowie möglichst auch alle anderen flackernden Elemente aus dem PDF-Dokument.
Falls Sie das PDF-Dokument nicht selbst erstellt haben, so kontaktieren Sie die entsprechende Stelle, welche das PDF-Dokument erstellt hat, und bitten Sie um die Bereitstellung eines PDF-Dokuments ohne jegliches Flackern oder holen Sie die entsprechende Genehmigung ein, sämtliches Flackern selbstständig entfernen zu dürfen.
Verweise (Referenzen)
- EN 301549 v3.2.1 Kap. 10.2.3.1 Three flashes or below threshold
- WCAG v2.1 Kap. 2.3.1 Three Flashes or Below Threshold
10.2.4.2 Sinnvoller Dokumenttitel
Dieser Prüfschritt ist immer anwendbar.
Anforderung (Beschreibung)
PDF-Dokumente haben Dokumenttitel, die Thema oder Zweck des PDF-Dokuments beschreiben.
Der Dokumenttitel soll beim Öffnen des PDF-Dokuments anstelle des Dateinamens angezeigt werden.
Wie wird geprüft?
Die Prüfung erfolgt sowohl manuell (Sichtprüfung) als auch automatisch (z. B. mit PAC).
Prüfung
Sichtprüfung: Öffnen Sie das zu prüfende PDF-Dokument mit einem PDF-Anzeigeprogramm (z. B. Acrobat Reader) und prüfen Sie, ob ein Dokumenttitel definiert ist (eine Anleitung befindet sich unter „Anmerkungen“).
- Falls ja: Prüfen, ob der Dokumenttitel das PDF-Dokument eindeutig und aussagekräftig beschreibt (Thema bzw. Inhalt oder Zweck).
- Falls ja: Prüfen, ob der Dokumenttitel beim Öffnen des PDF-Dokuments mit einem PDF-Anzeigeprogramm (z. B. Acrobat Reader) als Registerkarteninformation angezeigt wird (alternativ wird an dieser Stelle der Dateiname angezeigt).
Prüfung mit PAC: Öffnen Sie das zu prüfende PDF-Dokument mit PAC. Im Bereich rechts neben der Schaltfläche, über die ein PDF-Dokument mit PAC geöffnet wird, befindet sich eine Zusammenfassung. In dieser Zusammenfassung gibt es ein schreibgeschütztes Eingabefeld mit dem Label „Titel“. Falls dort „(kein Titel)“ steht, besitzt das PDF-Dokument keinen Dokumenttitel.
- Rufen Sie außerdem den "Detail-Bericht" auf und prüfen Sie,
ob (mögliche) Fehler in der Rubrik „Metadaten und Einstellungen“
zur Kategorie „Metadaten“ hinsichtlich des folgenden Menüpunkts
aufgeführt sind:
- Titel in XMP Metadaten
- Prüfen Sie darüber hinaus, ob (mögliche) Fehler in der
Rubrik „Metadaten und Einstellungen“ zur Kategorie
„Dokumenteinstellungen“ hinsichtlich des folgenden Menüpunkts
aufgeführt sind:
- Anzeige des Dokumenttitels im Fenstertitel
Anmerkungen
- Wichtig: Der Dokumenttitel ist nicht der Dateiname!
- Der Name eines PDF-Dokuments eignet sich jedoch ggf. als Titel und kann (zusätzlich) als Dokumenttitel verwendet werden, wenn er das Thema bzw. den Inhalt oder den Zweck des PDF-Dokuments sinnvoll beschreibt.
- Falls der Dokumenttitel nicht ganz oben in dem PDF-Dokument angezeigt wird, lässt er sich z. B. in Acrobat DC Reader unter Menü > Dokumenteigenschaften > Beschreibung einsehen (wenn vorhanden).
- Der Dokumenttitel wird ggf. auch beim Öffnen des PDF-Dokuments in einem Browser-Fenster angezeigt.
- Der Dokumenttitel soll Thema bzw. Inhalt oder Zweck des PDF-Dokuments wiedergeben.
- Typographische Schmuckelemente als Bestandteil des Dokumenttitels werden von Screenreader-Programmen unter Umständen mit vorgelesen, was sich als störend erweisen kann.
Wenn PAC mit der Tastatur oder mit einem Screenreader-Programm genutzt wird, muss zunächst rückwärts getabbt werden, um zu dem Feld „Titel“ in der Zusammenfassung zu gelangen, weil nach der automatischen Prüfung der Tastaturfokus in der Ergebnistabelle ist und die Zusammenfassung sich davor befindet.
Bewertungsalternativen und Beispiele
Der Prüfschritt kann wie folgt bewertet werden:
- erfüllt
- leichte Einschränkung
- Einschränkung
- Barriere
Beispiele für Umsetzungen mit nicht erfüllter Anforderung:
- leichte Einschränkung: Der Dokumenttitel ist nicht sinnvoll, er bezeichnet den Inhalt nicht aussagekräftig.
- leichte Einschränkung: Der Dokumenttitel ist nicht genau.
- Einschränkung: Der Dokumenttitel ist zu lang bzw. beinhaltet die wichtigen Informationen erst ganz am Ende.
- Einschränkung: Der Dokumenttitel enthält typographischen Schmuck (etwa , ~~, ====).
- Einschränkung: Der Dokumenttitel wird nicht beim Öffnen als Registerkarteninformation angezeigt. Stattdessen wird der Dateiname angezeigt.
- Barriere: Der Dokumenttitel ist bei mehreren Dokumenten mit unterschiedlichem Inhalt identisch.
PAC-Fehlermeldungen
- Kein Titel in den XMP Metadaten vorhanden
- "DisplayDocTitle"-Eintrag ist nicht gesetzt
Warum wird das geprüft?
Ein aussagekräftiger und eindeutiger Dokumenttitel ermöglicht es, fehlerfrei zwischen mehreren Dateien zu navigieren, insbesondere wenn mehrere Dokumente geöffnet sind, und bietet allen Menschen optimale Orientierung.
Der aussagekräftige Dokumenttitel ist außerdem speziell für Menschen, die Screenreader-Programme nutzen, wichtig, um PDF-Dokumente rasch identifizieren und zuordnen zu können. Dies betrifft insbesondere Menschen ohne bzw. mit eingeschränktem Sehvermögen.
Von einem präzisen Dokumenttitel profitieren darüber hinaus aber auch Menschen mit kognitiven Einschränkungen bzw. mit eingeschränktem Erinnerungsvermögen oder mit Leseschwäche sowie Menschen mit eingeschränkter Handhabung bzw. mit eingeschränkter Kraft, die Navigation mittels Audio ausführen.
Einordnung (Abgrenzung)
In diesem Prüfschritt geht es darum, ob ein Dokumenttitel vorhanden ist und ob dieser Titel als Fenstertitel bzw. auf der Dokumentregisterkarte statt des Dateinamens angezeigt wird (DisplayDocTitle). Darüber hinaus wird in diesem Prüfschritt geprüft, ob ein vorhandener Titel den Zweck bzw. den Inhalt des PDF-Dokuments beschreibt.
- Eine Prüfung der PDF/UA-Kennzeichnung des PDF-Dokuments wird im Prüfschritt UA1 8.8 UA-Kennzeichnung vorgenommen.
Korrekturvorschlag
Der Dokumenttitel lässt sich nachträglich mithilfe von z. B. Acrobat Pro anpassen:
Verweise (Referenzen)
- EN 301549 v3.2.1 Kap. 10.2.4.2 Document titled
- WCAG v2.1 Kap. 2.4.2 Page Titled
10.2.4.3 Sinnvolle Reihenfolge bei der Bedienung mit externer Tastatur
Dieser Prüfschritt ist anwendbar, wenn das PDF-Dokument interaktive Elemente wie Eingabefelder, Buttons oder Links enthält.
Anforderung (Beschreibung)
Beim Navigieren mit der Tastatur erhalten die Bedienelemente eines PDF-Dokuments den Fokus in einer Reihenfolge, die der logischen Struktur oder dem Bedienablauf entspricht.
Wie wird geprüft?
Die Prüfung erfolgt manuell mit Unterstützung von z. B. PAC.
Prüfung
Sichtprüfung: Öffnen Sie das zu prüfende PDF-Dokument mit einem PDF-Anzeigeprogramm (z. B. Acrobat Reader). Prüfen Sie, ob Sie sich mithilfe der Tastatur vollständig durch das gesamte PDF-Dokument bewegen können.
- Prüfen Sie dabei insbesondere, ob sich der Tastaturfokus beim Navigieren unter Einsatz der Tabulator-Taste und der Pfeil-Tasten erwartungskonform entlang der logischen Blöcke der Bedienelemente von Element zu Element bewegt.
- Prüfen Sie ggf., wie viele Bedienschritte (Tastenanschläge) benötigt werden, um zu einer für die Arbeitsaufgabe sinnvollen Reihenfolge zurückzukehren.
Prüfung mit PAC: Öffnen Sie das zu prüfende PDF-Dokument mit PAC. Rufen Sie den "Detail-Bericht" auf.
- Prüfen Sie, ob (mögliche) Fehler in der Rubrik „Metadaten
und Einstellungen“ zur Kategorie „Dokumenteinstellungen“
hinsichtlich des folgenden Menüpunkts aufgeführt sind:
- Tab-Reihenfolge für Seiten mit Anmerkungen
Anmerkungen
Unter Tastaturbedienung versteht man den Einsatz der Tabulator-Taste und der Pfeil-Tasten sowie die Verwendung der Kombination der sonstigen Tasten mit der Großschreib-Taste. Eine Kombination der Großschreib-Taste mit der Escape-Taste ist dabei nicht sinnvoll.
Bei der Prüfung mit einem Screenreader-Programm sollte zunächst nur mit der Tabulator-Taste gearbeitet werden. Denn mithilfe der Pfeil-Tasten können im Screenreader-Programm auch solche Elemente erfasst werden, die nicht Bestandteil der Reihenfolge bei Navigation mit der Tabulator-Taste sind.
Falls bei der Prüfung der Tastaturfokus nicht hervorgehoben dargestellt wird, so kann mit dem Screenreader-Programm NVDA (Einstellungen - Visuelle Darstellung - Hervorhebung aktivieren) oder mit dem Windows Narrator der Fokus ersatzweise hervorgehoben werden.
Eine sinnvolle Reihenfolge ist in der Regel eingehalten,
- wenn die Bedienelemente beim sequentiellen Navigieren in einer Reihenfolge fokussiert werden, die der sichtbaren Anordnung entspricht,
- wenn beim Aktivieren einer Funktion das Ziel der Aktion den Tastaturfokus erhält,
- wenn ein sich öffnender Dialog den Tastaturfokus erhält,
- wenn beim Schließen eines Dialogs der Fokus zu seiner Ausgangsposition oder zum logisch folgenden Element zurückkehrt.
Die sinnvolle Reihenfolge muss nicht immer eindeutig sein. Beispielsweise kann es sinnvoll sein, Blöcke, die in einem Raster zum einen nebeneinander und darüber hinaus in mehreren Reihen angeordnet sind, sowohl waagerecht (horizontal) als auch spaltenweise (vertikal) anzusteuern.
In der Regel sollten Verweise (Links), Formularelemente sowie Kommentare separat ansteuerbar sein. Links, Formularfelder, Markierungen (auch in Form von Rechtecken, Kreisen, etc.) und Kommentare werden in PDF-Dokumenten als „Annotationen“ bezeichnet. PAC wiederum bezeichnet Annotationen als „Anmerkungen“.
Es ist nicht zwingend notwendig, dass der Fokus beim Öffnen des PDF-Dokuments auf dem ersten Element stehen muss.
Bewertungsalternativen und Beispiele
Der Prüfschritt kann wie folgt bewertet werden:
- nicht anwendbar
- erfüllt
- leichte Einschränkung
- Einschränkung
- Barriere
- Blockade
Beispiele für Umsetzungen mit erfüllter bzw. nicht erfüllter Anforderung:
- erfüllt: Alle Elemente, die per Tastatur erreichbar sein sollten, werden in einer sinnvollen und nachvollziehbaren Reihenfolge erreicht.
- leichte Einschränkung: Der Tastaturfokus springt bei der Tastaturnavigation bei ein oder zwei Elementen in einer nicht sinnvoll erscheinenden Reihenfolge, die Abfolge liefert aber insgesamt immer noch alle zum Verständnis des PDF-Dokuments notwendigen Informationen.
- Einschränkung: Der Tastaturfokus springt bei der Tastaturnavigation bei mehr als zwei Elementen in einer nicht sinnvoll erscheinenden Reihenfolge, die Abfolge liefert aber insgesamt immer noch alle zum Verständnis des PDF-Dokuments notwendigen Informationen.
- Einschränkung: Ein Formular besteht aus zwei nebeneinander angeordneten Blöcken, wobei der linke Block Eingabefelder für Kontaktdaten mit Name, Anschrift etc. bereithält und der rechte Block aus Checkboxen mit konkreten Auswahlmöglichkeiten zu Statusangaben wie „Sind Sie bereits Bestandskunde oder interessieren Sie sich für ein Angebot?“ oder „Wie sind Sie auf uns aufmerksam geworden?“ etc. besteht. Der Tastaturfokus springt bei der Tastaturnavigation abwechselnd von einem Element des linken zu einem Element des rechten Blocks.
- Einschränkung: Beim Öffnen eines Dialogfelds erhält ein Element den Fokus, das weder der aktuellen Aufgabe bzw. einer zu erwartenden Position, noch dem zuletzt aktivierten Element entspricht.
- Barriere: Beim Schließen eines Dialogfeldes kehrt der Fokus nicht zum auslösenden Element zurück, sondern landet am Anfang des PDF-Dokuments. Hinweis: Dabei kann es sich in seltenen Fällen um tatsächlich beabsichtigtes und sinnvolles Verhalten handeln, beispielsweise dann, wenn ein Eintrag in einem Dialog zusätzliche Formularbereiche oberhalb des auslösenden Elements freigeschaltet hat.
- Blockade: Die vorgegebene Reihenfolge bei der Tastaturnavigation verhindert ein sinnvolles Erfassen des PDF-Dokuments.
PAC-Fehlermeldungen
Tab-Reihenfolge einer Seite mit Anmerkungen ist nicht auf "Struktur" gesetzt
Warum wird das geprüft?
Durch eine nicht nachvollziehbare Reihenfolge der fokussierten Elemente kann die Tastaturbedienbarkeit erheblich beeinträchtigt werden. Sehbehinderte oder blinde Menschen werden darüber hinaus in ihrer Fähigkeit eingeschränkt, sich ein mentales Modell vom Aufbau des PDF-Dokuments zu machen.
Falls der Tastaturfokus nach Nutzung eines Dialogs nicht automatisch wiederhergestellt wird, sodass zunächst (und ggf. zudem sehr häufig) die Tabulator-Taste betätigt werden muss, um zur vorigen Position zurückzukehren, so erschwert dies die Orientierung und beeinträchtigt die optimale Bedienung des PDF-Dokuments.
Einordnung (Abgrenzung)
- Die Tastaturbedienbarkeit interaktiver Bedienelemente wird darüber hinaus in Prüfschritt 10.2.1.1 behandelt. Gegenstand von Prüfschritt 10.2.1.2 sind Tastaturfallen.
- Ob ein Bedienmodus existiert, bei dem der Tastaturfokus sichtbar ist, wird in Prüfschritt 10.2.4.7 geprüft.
- Kontextänderungen bei Fokuserhalt werden in Prüfschritt 10.3.2.1 geprüft und Kontextänderungen speziell bei Eingabe bzw. Bedienung eines Auswahlschalters in Prüfschritt 10.3.2.2.
- Im Hinblick auf Aktionen, die rechtliche Verpflichtungen oder finanzielle Transaktionen zur Folge haben oder Daten in Datenspeichersystemen ändern bzw. löschen oder Prüfungsfragen übermitteln, werden in Prüfschritt 10.3.3.4 spezifische Anforderungen geprüft.
- Zusätzliche Anforderungen an Steuerelemente und Inhalte, die Eingaben akzeptieren, werden in Prüfschritt 10.4.1.2 geprüft.
- Zusätzlicher Inhalt, der beim Überfahren mit der Maus (Hover) oder bei aktivem Tastaturfokus eingeblendet wird, ist Gegenstand von Prüfschritt 10.1.4.13.
Korrekturvorschlag
Wenn die Tab-Reihenfolge einer Seite mit Anmerkungen nicht auf "Struktur" gesetzt ist, so können Sie dies nachträglich mithilfe von z. B. Acrobat Pro anpassen:
Um die Reihenfolge von Formularelementen in Acrobat Pro zu ändern, gehen Sie dabei wie folgt vor:
Verweise (Referenzen)
- EN 301549 v3.2.1 Kap. 10.2.4.3 Focus Order
- WCAG v2.1 Kap. 2.4.3 Focus Order
10.2.4.4 Aussagekräftige Beschriftungen von Links
Dieser Prüfschritt ist anwendbar, wenn das PDF-Dokument Verweise (Links) enthält.
Anforderung (Beschreibung)
Der Zweck jedes Links kann allein aus dem Linktext oder aus dem Linktext zusammen mit seinem programmgesteuerten Linkkontext bestimmt werden, es sei denn, der Zweck des Links ist für Nutzende im Allgemeinen nicht eindeutig.
Wie wird geprüft?
Die Prüfung erfolgt sowohl manuell als auch automatisch (z. B. mit PAC).
Prüfung
Sichtprüfung: Öffnen Sie das zu prüfende PDF-Dokument mit einem PDF-Anzeigeprogramm (z. B. Acrobat Reader) und prüfen Sie, ob das PDF-Dokument Verweise (Links) enthält. Prüfen Sie darüber hinaus, ob mehrere gleich benannte Links vorkommen.
Hörprüfung: Lassen Sie sich das zu prüfende PDF-Dokument ergänzend von einem Screenreader-Programm ausgeben. Prüfen Sie, ob alle Linktexte verständlich sind und vom Screenreader-Programm korrekt ausgegeben werden.
- Prüfen Sie darüber hinaus für gleich benannte Links, ob eine Zusatzinformation leicht ermittelt werden kann, z. B. mit nur einem Bedienschritt.
Prüfung mit PAC: Öffnen Sie das zu prüfende PDF-Dokument mit PAC. Rufen Sie den "Detail-Bericht" auf.
- Prüfen Sie, ob (mögliche) Fehler in der Rubrik „Logische
Struktur“ zur Kategorie „Strukturelemente“ hinsichtlich des
Menüpunkts „Anmerkungen“ im folgenden Unterpunkt aufgeführt
sind:
- Verschachtelung von "Link"-Anmerkungen in "Link"
Anmerkungen
Der Linktext identifiziert das Element und ist eindeutig. Wenn innerhalb eines Kontextes mehrere gleichartige Elemente vorkommen, sollte der Linktext durch die Umgebung unterscheidbar sein, oder es wird ein unterscheidendes Merkmal hinzugefügt.
Obwohl man in Acrobat Pro für Links sogenannte „Alternativtexte für Links“ bzw. eine „Alternativbeschreibung für Links“ vergeben kann, werden diese von Screenreader-Programmen ggf. nicht ausgegeben. Soll für ein Zeichen ein anderer Text ausgegeben werden, muss dafür ein geeigneter ActualText bzw. Originaltext vergeben werden (siehe Korrekturvorschlag).
Bewertungsalternativen und Beispiele
Der Prüfschritt kann wie folgt bewertet werden:
- nicht anwendbar
- erfüllt
- Einschränkung
- Barriere
Beispiele für Umsetzungen mit erfüllter bzw. nicht erfüllter Anforderung:
- erfüllt: Ein Formular ist in mehrere Abschnitte unterteilt, die jeweils durch einen Link „Bearbeiten“ für die Bearbeitung aktiviert werden. Das Screenreader-Programm gibt den Namen des Links aus und es kann mit einem Bedienschritt die Überschrift des Abschnitts ausgeben werden.
- erfüllt: In einer Anwendung symbolisiert der Link „Hilfe“ die kontextsensitive Hilfe zu bestimmten Bereichen. Im Tooltipp wird jeweils das Hilfethema genannt.
- Einschränkung: Ein Link wird nur als URL angezeigt und nicht als Linktext. Hinweis: Dieser Umstand ist nicht negativ zu bewerten, wenn der Link auch im PDF-Dokument als URL angezeigt wird und der Zweck des Links demzufolge für Nutzende im Allgemeinen nicht eindeutiger spezifiziert ist.
- Einschränkung: Es gibt mehrere Links mit der Bezeichnung „weiter“ im PDF-Dokument und der direkt den Link umgebende Text ist an jeder dieser Stellen identisch (z. B. „Gehen Sie weiter zu den Erläuterungen.“).
- Barriere: Ein für das Verständnis des PDF-Dokuments notwendiger Link wird nur als Symbol (z. B. Größerzeichen: >) angezeigt, besitzt aber keinen erläuternden ActualText bzw. „Originaltext“, wie er in Acrobat Pro genannt wird.
- Barriere: Ein Link befindet sich außerhalb eines Link-Tags. Screenreader-Programme geben dadurch beim Tabben nur „Link“ aus.
Nicht eindeutige Linktexte sind eine Barriere oder eine Einschränkung, je nachdem wie aufwändig es ist, notwendige Zusatzinformationen zu ermitteln.
PAC-Fehlermeldungen
"Link"-Anmerkung nicht innerhalb eines "Link"-Strukturelements
Warum wird das geprüft?
Screenreader-Programme lesen jedes Linkelement einzeln und sind auf den Namen des Elements angewiesen, um seinen Zweck zu erkennen. Daher sollten die Namen der Elemente innerhalb eines Kontextes eindeutig sein.
Wenn eine Linkbezeichnung mehrfach vorkommt, sollte ein Unterscheidungsmerkmal hinzugefügt werden, oder die erforderlichen Zusatzinformationen sollten aus dem Kontext einfach zu beschaffen sein.
Einordnung (Abgrenzung)
Dieser Prüfschritt bewertet nur die Nutzbarkeit von Text-Links. Die Bereitstellung eines geeigneten Alternativtextes für verlinkte Grafiken wird in Prüfschritt 10.1.1.1 geprüft.
Korrekturvorschlag
Wenn eine Link-Anmerkung nicht korrekt platziert ist, so können Sie dies nachträglich mithilfe von z. B. Acrobat Pro anpassen:
Die Angabe eines Alternativtextes bzw. von ActualText lässt sich ebenfalls nachträglich mithilfe von z. B. Acrobat Pro anpassen. Gehen Sie dabei analog vor:
- Erweiterungstext in Acrobat Pro hinzufügen (ohne Rückverlinkung in diesen Prüfschritt)
Verweise (Referenzen)
- EN 301549 v3.2.1 Kap. 10.2.4.4 Link purpose (in context)
- WCAG v2.1 Kap. 2.4.4 Link Purpose (In Context)
10.2.4.6 Aussagekräftige Überschriften und Beschriftungen
Der Prüfschritt ist anwendbar, wenn Inhalte durch Überschriften strukturiert werden, Beschriftungen zu interaktiven Elementen zur Eingabe von Daten vorhanden sind oder wenn das PDF-Dokument Abkürzungen enthält.
Anforderung (Beschreibung)
1. Überschriften
Ein vorhandener sichtbarer Überschriftentext muss den zugehörigen Abschnitt hinreichend genau bzw. aussagekräftig beschreiben. Die jeweiligen Überschriften müssen zudem eindeutig, insbesondere im Gesamtkontext der im PDF-Dokument verwendeten Überschriften sein.
2. Label/Beschriftungen
Vorhandene sichtbare Beschriftungen von interaktiven Elementen zur Eingabe von Daten, wie Eingabefelder oder Auswahlschalter, müssen die dazugehörigen Interaktiv-Komponenten hinreichend genau bzw. sinngebend beschreiben. Die jeweiligen Beschriftungen müssen zudem eindeutig, insbesondere im Gesamtkontext der im PDF-Dokument verwendeten Beschriftungen sein. Dies kann auch in Verbindung mit z. B. Bereichsüberschriften hergestellt werden.
3. Abkürzungen
Es muss ein Mechanismus vorhanden sein, um die ausgeschriebene Form einer Abkürzung bzw. ihre Bedeutung, zu identifizieren.
Wie wird geprüft?
Die Prüfung erfolgt manuell mithilfe eines PDF-Anzeigeprogramms (z. B. Acrobat Reader) sowie mit Unterstützung von z. B. PAC.
Prüfung
1. Überschriften und Label/Beschriftungen
Sichtprüfung: Öffnen Sie das zu prüfende PDF-Dokument mit einem PDF-Anzeigeprogramm (z. B. Acrobat Reader) und prüfen Sie im PDF-Dokument, ob und an welchen Stellen Überschriften bzw. Label (Beschriftungen) verwendet werden.
- Prüfen Sie darüber hinaus, ob die Überschriften im Zusammenhang mit den durch sie strukturierten Inhalten aussagekräftig und eindeutig sind bzw. ob die Beschriftungen von interaktiven Elementen zur Eingabe von Daten aussagekräftig und eindeutig sind.
2. Abkürzungen
Sichtprüfung: Öffnen Sie das zu prüfende PDF-Dokument mit einem PDF-Anzeigeprogramm (z. B. Acrobat Reader) und prüfen Sie im PDF-Dokument, ob und an welchen Stellen Abkürzungen verwendet werden. Prüfen Sie darüber hinaus, ob die jeweilige Abkürzung im Text erläutert wird.
- Falls nein: Entscheiden Sie, ob es sich bei der jeweiligen Abkürzung um eine alltägliche und eindeutige Abkürzung handelt oder ob für die Abkürzung ein Ersatztext benötigt wird.
Prüfen Sie als nächstes z. B. mithilfe von PAC, ob bei den jeweiligen Abkürzungen ein Ersatztext vorhanden ist.
Prüfung mit PAC: Öffnen Sie das zu prüfende PDF-Dokument mit PAC. Rufen Sie die "Logische Struktur" auf.
- Öffnen Sie den Tag-Baum auf der linken Seite.
- Finden Sie auf der rechten Seite im Reiter "Seitenansicht" die betroffenen Stellen.
- Bewegen Sie sich im Tag-Baum auf der linken Seite zu dem "Marked Content"-Container des zugehörigen Tags.
- Wechseln Sie dann wieder auf der rechten Seite auf den Reiter "Eigenschaften".
- Dort ist der Erweiterungstext zum ausgewählten "Marked Content"-Container eingetragen, wenn vorhanden.
- Prüfen Sie, ob der Erweiterungstext eine passende Erklärung der Abkürzung bereitstellt.
Hörprüfung: Lassen Sie sich das zu prüfende PDF-Dokument ergänzend von einem Screenreader-Programm ausgeben und prüfen Sie, ob Abkürzungen mit einer Erklärung verständlich gemacht wurden.
Anmerkungen
1. Beschriftungen und Label
- Wird die gleiche Überschrift z. B. „Sonstiges“ an mehreren Stellen für unterschiedliche Inhalte im PDF-Dokument verwendet, so sollte die jeweilige Überschrift innerhalb der Struktur durch eindeutige Sortierkriterien wie Kapitelnummern identifizierbar sein, z. B. „2.1.5 Sonstiges“ und „3.3.7 Sonstiges“.
- Überschriften von Elementgruppen sollten einen übergeordneten Begriff enthalten, z. B. „Anschrift“, oder den Inhalt zusammenfassen, z. B. „Persönliche Daten“.
- Beschriftungen von Bedienelementen sollten die damit ausgelöste Funktion, z. B. „Drucken“ benennen.
- Beschriftungen von Eingabefeldern sollten den erwarteten Inhalt, z. B. „Vorname“ und „Nachname“ benennen.
- Beschriftungen sollten möglichst kurz sein, z. B. anstelle von „Drucken-Schaltfläche“ oder „Diese Schaltfläche druckt das aktuelle Dokument aus“ kurz „Drucken“ verwendet. Ausnahme: Elemente, die ein reales Objekt oder Subjekt (wie z. B. ein Dokument, eine Örtlichkeit oder Personen) repräsentieren, dürfen mit dem Namen dieses Objektes bzw. Subjektes versehen werden, selbst wenn dieser Name zu lang oder zu kryptisch ist, um ihn leicht lesen zu können. Die Ausnahme gilt nicht für Links und Verweise (siehe Prüfschritt 10.1.3.1).
- Wird ein Form-Tag fälschlicherweise im PDF-Dokument verwendet, obwohl es sich nicht um ein Formularfeld handelt, und existiert dazu insbesondere auch eine Beschriftung, so entfällt die Prüfung der Aussagekraft. Dies wird in Prüfschritt 10.1.3.1 bemängelt.
- In diesem Prüfschritt wird insbesondere nicht geprüft, ob Überschriften und Beschriftungen (Labels) in leicht verständlicher Sprache abgefasst sind.
Die besonders markanten Teile einer Beschriftung sollten am Anfang stehen, sodass Nutzende nicht alles lesen müssen, um das Element identifizieren zu können (Usability). Z. B. sollten Überschriften „Nutzungsinformationen“, „Verhaltenshinweise“ und „Produktinformationen“ heißen, und nicht „Informationen zur Nutzung“, „Hinweise zum Verhalten“ oder „Informationen über das Produkt“. Sollte diese Leitlinie nicht befolgt worden sein, so führt das an dieser Stelle jedoch nicht zu einer schlechteren Bewertung.
2. Abkürzungen
- Abkürzungen sollten durch eine Erläuterung im Text beim jeweils ersten Vorkommen der Abkürzung erklärt werden. Weitere Vorkommen der Abkürzung mit identischer Bedeutung im Text sind damit im Regelfall abgedeckt.
- Sind keine Erläuterungen im Text vorhanden, muss die Erklärung für alle Abkürzungen, bei denen es sich nicht um alltägliche Abkürzungen handelt, über das E-Attribut (Expansion/Erweiterungstext) zur Verfügung gestellt werden.
- Der Prüfschritt ist erfüllt, sobald sämtliche Abkürzungen, die für das Verständnis des Dokumentinhaltes unverzichtbar und darüber hinaus nicht alltäglich sind, erklärt wurden.
- Bei den folgenden Abkürzungen handelt es sich beispielsweise um alltägliche Abkürzungen, welche nicht zu einer Abwertung führen: "und so weiter" = usw., "o. Ä." = oder Ähnliche, "z. B." = zum Beispiel, "d. h." = das heißt.
- D. h. es sollten nicht zwingend alle Abkürzungen mit dem E-Attribut erweitert werden. Bei ISDN z. B. wäre eine Erweiterung ebenfalls nicht sinnvoll, sondern eher verwirrend. Auch gängige Abkürzungen in Kalendern wie "Mo", "Di", "Mi", "Do", "Fr", "Sa", "So" benötigen kein E-Attribut.
- Gerade Abkürzungen, welche einen hohen Kontextbezug zum Dokumentinhalt haben und daher nicht alltäglich sind, müssen erklärt werden.
- Werden innerhalb des PDF-Dokuments identische Abkürzungen mit unterschiedlichen Bedeutungen verwendet, so ist es hilfreich, einen Erweiterungstext zur Verfügung zu stellen. Dazu ein Beispiel aus dem Englischen: "Dr. (= "Doctor/Doktor") Johnson lives on Boswell Dr. (= "Drive" d. h. "street/Straße")"
- Werden sehr viele Abkürzungen im PDF-Dokument verwendet, bietet sich auch ein Abkürzungsverzeichnis an, das im PDF-Dokument integriert ist und auf das von den Abkürzungen verlinkt wird.
- Ziel ist es, den Text so zu gestalten, dass Menschen, die ein Screenreader-Programm nutzen, den Text so wahrnehmen wie ein sehender Mensch.
- Das E-Attribut kann in den meisten Fällen von Screenreader-Programmen ausgelesen werden.
- Im VIP-Reader wird das E-Attribut darüber hinaus als Tooltipp angezeigt und kommt so auch sehenden Menschen zugute. Dies ist eine Ausnahme: Denn die meisten gängigen PDF-Leseprogramme zeigen das E-Attribut (leider) nicht als Tooltipp an.
- Die Verwendung von Abkürzungen bringt Vorteile mit sich (Wiedererkennbarkeit, Präzision, Kürze), die allerdings auch zu einer verminderten Aussagekraft (vor allem für Nutzende mit Einschränkungen) führen kann. Dies soll im fachlichen Zusammenhang nicht zu einer negativen Bewertung führen: Insbesondere in fachlichen PDF-Dokumenten dürfen zu diesem Anwendungsbereich zugehörige besondere Begrifflichkeiten oder Abkürzungen als bekannt vorausgesetzt werden.
Bewertungsalternativen und Beispiele
Der Prüfschritt kann wie folgt bewertet werden:
- nicht anwendbar
- erfüllt
- leichte Einschränkung
- Einschränkung
- Barriere
- Blockade
Beispiele für Umsetzungen mit erfüllter bzw. nicht erfüllter Anforderung:
- erfüllt: Alle verwendeten Überschriften und Beschriftungen sind sinnvoll und eindeutig. Abkürzungen, deren Bedeutung zum Verstehen des Textes wichtig ist, werden bei erstmaligem Vorkommen erklärt bzw. mit Erweiterungstext versehen.
- leichte Einschränkung bzw. Einschränkung: Nicht eindeutige Beschriftungen oder Überschriften sind je nachdem zu bewerten, wie aufwändig es ist, notwendige Zusatzinformationen zu ermitteln.
- Einschränkung: Abkürzungen sind nur teilweise oder unzureichend erklärt bzw. mit Erweiterungstexten versehen. Dabei handelt es sich um eindeutige Abkürzungen, die aus anderen Quellen zweifelsfrei erschlossen werden könnten (siehe dazu auch das letzte Beispiel).
- Barriere: Sämtliche Abkürzungen werden weder erklärt noch im Tag-Baum mit Erweiterungstexten versehen. Dabei handelt es sich um eindeutige Abkürzungen, die aus anderen Quellen zweifelsfrei erschlossen werden könnten (erhöhter Aufwand, siehe dazu auch das letzte Beispiel).
- Barriere: Abkürzungen sind nur teilweise oder unzureichend erklärt bzw. mit Erweiterungstexten versehen. Dabei handelt es sich um Abkürzungen, die nicht eindeutig sind bzw. die einen hohen Kontextbezug zum Dokumentinhalt haben, sodass bestimmte Inhalte nicht erschlossen werden können. Diese sind jedoch nicht entscheidend für das Ausführen von Handlungen.
- Blockade: Wesentliche bzw. die meisten verwendeten Überschriften und/oder Beschriftungen sind nicht sinnvoll bzw. eindeutig. Das Verständnis der überschriebenen Inhalte bzw. die Bedienung der interaktiven Elemente zur Eingabe von Daten ist aufgrund der fehlenden Aussagekraft nicht möglich.
- Blockade: Sämtliche Abkürzungen werden weder erklärt noch im Tag-Baum mit Erweiterungstexten versehen. Dabei handelt es sich um Abkürzungen, die nicht eindeutig sind bzw. die einen hohen Kontextbezug zum Dokumentinhalt haben.
- Blockade: Auf einer Rechnung nimmt ein sehender Mensch "USt." automatisch als "Umsatzsteuer" wahr. Zu dieser Abkürzung gibt es im PDF-Dokument keine Erläuterung im Text und es ist auch kein Erweiterungstext vorhanden. Das Screenreader-Programm NVDA liest an dieser Stelle "ust" vor.
Warum wird das geprüft?
1. Überschriften
Überschriften sind die wichtigsten Gliederungsmerkmale eines PDF-Dokuments. PDF-Dokumente werden durch Überschriften strukturiert. Dank dieser Strukturierung wissen Nutzende, was zusammengehört, können die Inhalte überblicken und gezielt auf Inhalte zugreifen bzw. danach suchen.
Menschen mit Seheinschränkung verwenden Überschriften zur Navigation. Diese technische Navigation in PDF-Dokumenten basiert ausschließlich auf Kennzeichnungen (Tags), die bereits im Quellsystem z. B. über Word-Formatvorlagen gesetzt werden müssen. Eine rein visuelle Kennzeichnung (z. B. Schriftgröße, Fett usw.) erreicht diese Strukturierung nicht.
Wenn Überschriften den Inhalt des folgenden Abschnitts nicht sinnvoll beschreiben bzw. organisieren, ist eine Navigation bzw. Orientierung anhand von Überschriften nicht möglich.
2. Label/Beschriftungen
Sinnvolle Beschriftungen von interaktiven Elementen zur Eingabe von Daten ermöglichen das Erkennen der Interaktiv-Komponenten und eine sinngemäße Bedienung.
3. Abkürzungen
Bei Abkürzungen, die nicht alltäglich sind, kann nicht vorausgesetzt werden, dass ihre Bedeutung allgemein bekannt ist. Bei Abkürzungen, die einen hohen Kontextbezug zum Dokumentinhalt haben, gilt dies insbesondere nicht nur für Menschen, die Schwierigkeiten mit der Dekodierung von Worten oder ein eingeschränktes Erinnerungsvermögen haben.
Darüber hinaus kann eine Abkürzung abhängig vom Kontext ganz unterschiedliche Bedeutungen aufweisen, insbesondere auch innerhalb ein und desselben PDF-Dokuments. Die Kurzform eines Wortes – ein Akronym – kann wiederum identisch sein mit einer Abkürzung bzw. kann wie ein Wort mit einer ganz anderen Bedeutung ausgesprochen werden.
Insbesondere bei der Nutzung eines Screenreader-Programms können Abkürzungen den Lesefluss erschweren und bei der Nutzung einer Bildschirmlupe besteht bei großem Vergrößerungsfaktor die Gefahr, den Kontext zu verlieren.
Indem eine Abkürzung erklärt bzw. mit einem Erweiterungstext versehen wird, werden Missverständnisse und Irritationen von vornherein vermieden. Ein solches Vorgehen erleichtert allen Personengruppen das Verständnis des gemeinten Sachverhalts.
Einordnung (Abgrenzung)
In diesem Prüfschritt geht es lediglich um die Aussagekraft von vorhandenen sichtbaren Überschriften und Beschriftungen sowie um die Begutachtung von Abkürzungen.
- Das Vorliegen von getaggten Inhalten sowie das korrekte Tagging von Überschriften und Beschriftungen sowie die programmatische Ermittelbarkeit durch assistive Technologien (technische Struktur) ist dem Prüfschritt 10.1.3.1 zugeordnet und wird dort geprüft. Die Verwendung der korrekten Syntax bzw. Fehler in der logischen Struktur wird wiederum in Prüfschritt 10.4.1.1 geprüft.
- Prüfschritt 10.1.3.5 prüft, ob der Eingabezweck speziell bei interaktiven Elementen zur Eingabe von personenbezogenen Daten bestimmbar ist.
- Ob eine sichtbare Beschriftung mit der unsichtbaren Beschriftung von interaktiven Elementen zur Eingabe von Daten (für Screenreader-Programme) übereinstimmt, wird in Prüfschritt 10.2.5.3 geprüft.
- Das Vorhandensein von Beschriftungen (Labels) von interaktiven Elementen zur Eingabe von Daten im Allgemeinen wird in Prüfschritt 10.3.3.2 geprüft.
- Im Hinblick auf Aktionen, die rechtliche Verpflichtungen oder finanzielle Transaktionen zur Folge haben oder Daten in Datenspeichersystemen ändern bzw. löschen oder Prüfungsfragen übermitteln, werden in Prüfschritt 10.3.3.4 spezifische Anforderungen geprüft. In Prüfschritt 10.4.1.2 werden zusätzliche Anforderungen an Steuerelemente und Inhalte, die Eingaben akzeptieren, bzw. Formularfelder geprüft.
- Der vorliegende Prüfschritt 10.2.4.6 ist unabhängig zu begutachten und kann erfüllt sein, auch wenn Prüfschritt 10.1.3.1 nicht erfüllt ist und umgekehrt. Der vorliegende Prüfschritt kann außerdem erfüllt sein, während Prüfschritt 10.4.1.1 nicht erfüllt ist und umgekehrt. Des Weiteren kann der vorliegende Prüfschritt erfüllt sein, während Prüfschritt 10.3.3.2 nicht erfüllt ist und umgekehrt. Außerdem kann der vorliegende Prüfschritt erfüllt sein, während Prüfschritt 10.4.1.2 nicht erfüllt ist und umgekehrt.
Korrekturvorschlag
Eine Fehlerbehebung der Überschriftenstruktur und der Beschriftungen ist zum einen durch eine Korrektur im Ursprungsdokument (z. B. Word) oder nachträglich mithilfe von z. B. Acrobat Pro möglich.
Abkürzungen können ebenfalls nachträglich mithilfe von z. B. Acrobat Pro mit einem Erweiterungstext versehen werden:
Verweise (Referenzen)
- EN 301549 v3.2.1 Kap. 10.2.4.6 Headings and labels
- WCAG v2.1 Kap. 2.4.6 Headings and Labels
- Table 9.1: WCAG 2.1 Level AAA Success Criteria mit Verweis auf: WCAG v2.1 Kap. 3.1.4 Abbreviations
10.2.4.7 Fokus sichtbar
Dieser Prüfschritt ist anwendbar, wenn das PDF-Dokument interaktive Elemente wie Eingabefelder, Buttons oder Links enthält.
Die in diesem Prüfschritt zu beurteilenden Kriterien werden ggf. durch das gewählte Anwendungsprogramm bzw. die assistive Technologie beeinflusst.
Anforderung (Beschreibung)
Jedes durch Tastatur bedienbare Bedienelement hat einen Bedienmodus, bei dem der Tastaturfokus sichtbar ist.
Wie wird geprüft?
Die Prüfung erfolgt manuell mithilfe eines PDF-Anzeigeprogramms (z. B. Acrobat Reader).
Prüfung
Sichtprüfung: Öffnen Sie das zu prüfende PDF-Dokument mit einem PDF-Anzeigeprogramm (z. B. Acrobat Reader). Prüfen Sie, ob Sie sich mithilfe der Tastatur vollständig durch das gesamte PDF-Dokument bewegen können.
- Prüfen Sie dabei, ob der Tastaturfokus insbesondere bei Bedienelementen deutlich erkennbar ist.
Anmerkungen
Unter Tastaturbedienung versteht man den Einsatz der Tabulator-Taste und der Pfeil-Tasten sowie die Verwendung der Kombination der sonstigen Tasten mit der Großschreib-Taste. Eine Kombination der Großschreib-Taste mit der Escape-Taste ist dabei nicht sinnvoll. Die Escape-Taste ist als Standardbeendigungsmethode gebräuchlich.
Der Tastaturfokus sollte auf interaktiven Elementen deutlich sichtbar sein, sodass er auch von Menschen mit leichten visuellen Einschränkungen ohne Anstrengung gefunden werden kann.
Bedienelemente unterscheiden sich von anderen Anzeigen, indem sie bei Fokuserhalt mit der Tastatur hervorgehoben werden. Wenn ein Bedienelement ausgewählt wurde, sollte der veränderte Status sichtbar sein.
Der Tastaturfokus ist als deutlich sichtbar zu bewerten, wenn er bei der durch Tastenanschläge hervorgerufenen Bewegung ohne Anstrengung gefunden werden kann, und zwar zum einen von normalsichtigen Menschen, aber ebenso von Menschen mit leichter Einschränkung des Sehens, die aus Farbfehlsichtigkeit oder aus normaler Alterung resultiert.
Dünne oder gepunktete Fokus-Rahmen werden von Menschen mit Sehbehinderung oft nicht oder nur sehr schwer wahrgenommen. Dies wird vom Algorithmus der WCAG 2.2 (Level AAA) nicht berücksichtigt. Hier wird ausschließlich der Kontrast bewertet. Erst im Level AAA wird die Dicke des Rahmens bewertet (2.4.13 Focus Appearance). Mit WCAG 3.0 soll sich das ändern und ein neuer Algorithmus eingeführt werden: APCA (Accessible Perceptual Contrast Algoithm). Dieser berücksichtigt auch die Dicke von Linien. Beispielsweise auf der Seite AChecks kann die Verwendung von APCA praktisch erprobt werden.
Mit dem Screenreader-Programm NVDA (Einstellungen - Visuelle Darstellung - Hervorhebung aktivieren) oder mit dem Windows Narrator kann der Fokus ersatzweise hervorgehoben werden. In Zweifelsfällen kann getestet werden, welche Änderung sich hinsichtlich der Erkennbarkeit des Tastaturfokus dabei ergibt.
In der Regel sollten Verweise (Links), interaktive Elemente zur Eingabe von Daten (Interaktiv-Komponenten wie Eingabefelder oder Auswahlschalter) sowie Kommentare separat ansteuerbar sein. Links, Interaktiv-Komponenten, Markierungen (auch in Form von Rechtecken, Kreisen, etc.) und Kommentare werden in PDF-Dokumenten als „Annotationen“ bezeichnet. PAC wiederum bezeichnet Annotationen als „Anmerkungen“.
Vor allem für Menschen mit Sehbeeinträchtigung ist es hilfreich, wenn auch bei Mausfokus eine sichtbare Rückmeldung erfolgt. Dies sollte im Prüfbericht als Hinweis ergänzt werden, ist hier jedoch nicht Bestandteil der Prüfung und darf nicht negativ bewertet werden.
Bewertungsalternativen und Beispiele
Der Prüfschritt kann wie folgt bewertet werden:
- nicht anwendbar
- erfüllt
- leichte Einschränkung
- Einschränkung
- Barriere
- Blockade
Beispiele für Umsetzungen mit erfüllter bzw. nicht erfüllter Anforderung:
- erfüllt: Ein aktiviertes Element ändert sein Aussehen deutlich, so lange die Aktivierung andauert.
- leichte Einschränkung: Ein aktiviertes Element ändert sein Aussehen bei passendem Vergrößerungsfaktor deutlich. Der passende Vergrößerungsfaktor ergibt sich durch maximal zweimaliges Betätigen der Tastenkombination STRG+Pluszeichen.
- Einschränkung: Um die Schaltfläche, die fokussiert wird, erscheint ein gepunkteter Rahmen, der sich nicht deutlich abhebt.
- Einschränkung: Im Eingabefeld erscheint an der Stelle, an der die eingegebenen Zeichen eingefügt werden, als Text-Indikator ein blinkender senkrechter Strich, der nicht deutlich erkennbar ist.
- Einschränkung: Zustandsänderungen sind nicht deutlich erkennbar.
- Einschränkung: Der Tastaturfokus ist nur schwach sichtbar.
- Barriere: Der Tastaturfokus ist für mehr als 3 Tastenanschläge nicht sichtbar.
- Blockade: Der Tastaturfokus ist in ganzen Bereichen des PDF-Dokuments nicht sichtbar.
- Blockade: Zustandsänderungen sind nicht erkennbar.
Warum wird das geprüft?
Für Menschen, die auf die Nutzung der Tastatur angewiesen sind, ist es wichtig zu sehen, wo sich der Tastaturfokus gerade befindet und welche Aktion also ausgelöst wird, wenn die Eingabe-Taste (Enter) gedrückt wird, bzw. an welcher Stelle eingegebene Zeichen erscheinen werden. Ohne sichtbaren Tastaturfokus ist ein PDF-Dokument für Menschen, die sich optisch orientieren, praktisch nicht tastaturbedienbar.
Die sichtbare Rückmeldung liefert Aufschluss darüber, ob ein Bildschirmelement bedienbar ist und ob es mit dem Zeigegerät erfolgreich fokussiert wurde und darüber hinaus ob eine angewählte Funktion verfügbar ist oder aber vorübergehend nicht funktioniert bzw. ob eine beabsichtigte Aktivierung erfolgreich war.
Eine verlässliche Rückmeldung von Bedienelementen gibt Sicherheit in der Bedienung. Dies trifft in besonderem Maß auf Menschen mit kognitiver Beeinträchtigung zu und kommt darüber hinaus vor allem bei selten genutzten Funktionen allen Menschen zugute.
Einordnung (Abgrenzung)
- Prüfschritt 10.1.4.1 befasst sich mit der Nutzung von Farbe als Gestaltungsmerkmal.
- In Prüfschritt 10.1.4.3 geht es um den Kontrast von Texten und grafischen Schriften, während der Kontrast von Grafiken und grafischen Bedienelementen in Prüfschritt 10.1.4.11 geprüft wird.
- Die Tastaturbedienbarkeit interaktiver Bedienelemente wird darüber hinaus in Prüfschritt 10.2.1.1 behandelt. Gegenstand von Prüfschritt 10.2.1.2 sind Tastaturfallen. Ob die Reihenfolge, in der Elemente bei Tastaturbedienung angesteuert werden, sinnvoll ist, wird in Prüfschritt 10.2.4.3 bewertet.
- Kontextänderungen bei Fokuserhalt werden in Prüfschritt 10.3.2.1 geprüft und Kontextänderungen speziell bei Eingabe bzw. Bedienung eines Auswahlschalters in Prüfschritt 10.3.2.2.
- Im Hinblick auf Aktionen, die rechtliche Verpflichtungen oder finanzielle Transaktionen zur Folge haben oder Daten in Datenspeichersystemen ändern bzw. löschen oder Prüfungsfragen übermitteln, werden in Prüfschritt 10.3.3.4 spezifische Anforderungen geprüft.
- Zusätzliche Anforderungen an Steuerelemente und Inhalte, die Eingaben akzeptieren, werden in Prüfschritt 10.4.1.2 geprüft.
- Zusätzlicher Inhalt, der beim Überfahren mit der Maus (Hover) oder bei aktivem Tastaturfokus eingeblendet wird, ist Gegenstand von Prüfschritt 10.1.4.13.
Korrekturvorschlag
Über Rechtsklick und der Auswahl von Eigenschaften bei Links und interaktiven Elementen zur Eingabe von Daten in Acrobat Pro lässt sich das Erscheinungsbild dieser Elemente so anpassen, dass die Hervorhebung im Tastaturfokus auffälliger wird.
Verweise (Referenzen)
- EN 301549 v3.2.1 Kap. 10.2.4.7 Focus visible
- WCAG v2.1 Kap. 2.4.7 Focus Visible
10.2.5.1 Alternativen für komplexe Gesten
Dieser Prüfschritt ist nicht anwendbar.
Verweise (Referenzen)
- EN 301549 v3.2.1 Kap. 10.2.5.1 Pointer gestures
- WCAG v2.1 Kap. 2.5.1 Pointer Gestures
10.2.5.2 Abbrechen oder Widerrufen einer Touch-Geste
Dieser Prüfschritt ist anwendbar, wenn das PDF-Dokument interaktive Elemente wie Eingabefelder, Auswahlschalter, Buttons oder Links enthält.
Anforderung (Beschreibung)
Für Funktionalität, die unter Verwendung eines einzelnen Zeigers (d. h. mit einer Einpunkt-Geste) bedient werden können, gilt mindestens eine der folgenden Aussagen:
- Kein Down-Event: Das Down-Event (gedrückte Taste / Finger-Geste auf Element gedrückt) der Zeigeraktion wird nicht verwendet, um irgendeinen Teil der Funktion auszuführen.
- Abbrechen oder rückgängig machen: Der Abschluss der Funktion erfolgt auf dem Up-Event (losgelassene Taste / Finger lässt Element los, gehobener Finger) und es ist ein Mechanismus verfügbar, um die Funktion vor Abschluss abzubrechen oder die Funktion nach Abschluss rückgängig zu machen.
- Umkehrung des Up-Events: Das Up-Event kehrt alle Ergebnisse des vorhergehenden Down-Events um.
- Unverzichtbar: Der Abschluss der Funktion auf dem Down-Event ist unverzichtbar, wie insbesondere bei Funktionen, die einen Tastendruck auf einer Tastatur oder einem Nummernblock nachbilden.
Wie wird geprüft?
Die Prüfung erfolgt manuell mithilfe eines PDF-Anzeigeprogramms (z. B. Acrobat Reader).
Prüfung
Sichtprüfung: Öffnen Sie das zu prüfende PDF-Dokument mit einem PDF-Anzeigeprogramm (z. B. Acrobat Reader). Prüfen Sie, ob bei der Durchführung einer Aufgabe bestimmte Funktionen bereits dann ausgelöst werden, wenn mit der linken Maustaste auf das Bedienelement geklickt wird, wobei die Taste gehalten und nicht losgelassen wird.
- Falls ja: Prüfen, ob der Abschluss der Funktion auf dem Down-Event als unverzichtbar angesehen wird (Anforderung: Unverzichtbar).
- Falls ja: Prüfen, ob sich die durch die Aktion ausgelösten Ereignisse vollständig umkehren lassen, wenn Sie die Maustaste loslassen (Anforderung: Umkehrung des Up-Events).
- Falls nein: Prüfen, ob der Abschluss der Funktion auf dem Up-Event erfolgt und ob dabei ein Bestätigungsdialog angezeigt wird bzw. ob es eine Schaltfläche gibt, um die Aktion rückgängig zu machen, wenn Sie die Maustaste loslassen (Anforderung: Abbrechen oder rückgängig machen).
- Falls nein: Prüfen, ob das Auslösen des Ereignisses dadurch verhindert werden kann, dass man bei weiterhin gedrückter linker Maustaste den Mausfokus vom Bedienelement entfernt (Anforderung: Kein Down-Event).
Anmerkungen
Diese Anforderung gilt für Bedienelemente innerhalb des PDF-Dokuments, die Zeigeraktionen interpretieren. D. h. sie gilt insbesondere nicht für Aktionen, die erforderlich sind, um das PDF-Anzeigeprogramm oder die Assistenztechnologie zu bedienen.
Bewertungsalternativen und Beispiele
Der Prüfschritt kann wie folgt bewertet werden:
- nicht anwendbar
- erfüllt
- Einschränkung
- Barriere
- Blockade
Beispiele für Umsetzungen mit erfüllter bzw. nicht erfüllter Anforderung:
- erfüllt: Wenn mit der linken Maustaste auf ein Bedienelement geklickt wird, wobei die Taste gehalten und nicht losgelassen wird, so lässt sich das Auslösen des Ereignisses dadurch verhindern, dass man den Mausfokus bei weiterhin gedrückter linker Maustaste vom Bedienelement entfernt (Anforderung: Kein Down-Event).
- erfüllt: Bedienelemente, die einen Tastendruck auf einem Nummernblock nachbilden, führen diese Funktion bereits beim Down-Event aus (Anforderung: Unverzichtbar).
- erfüllt: Eine Funktion (wie z. B. die Aktivierung einer bestimmten Auswahl) wird bereits dann ausgelöst, wenn mit der linken Maustaste auf das Bedienelement geklickt wird, wobei die Taste gehalten und nicht losgelassen wird. Das Up-Event, d. h. das Loslassen der Maustaste, kehrt die dabei ausgelösten Ereignisse um (und hebt z. B. die Auswahl wieder auf) (Anforderung: Umkehrung des Up-Events).
- erfüllt: Eine Funktion (wie z. B. die Aktivierung einer bestimmten Auswahl) wird erst dann ausgelöst, wenn zunächst mit der linken Maustaste auf das Bedienelement geklickt und die Maustaste anschließend losgelassen wurde (Up-Event). Die Aktion kann rückgängig gemacht bzw. abgebrochen werden (Anforderung: Abbrechen oder rückgängig machen).
- Einschränkung: Eine Funktion wird bereits dann ausgelöst, wenn mit der linken Maustaste auf das Bedienelement geklickt wird, wobei die Taste gehalten und nicht losgelassen wird. D. h. das Auslösen des Ereignisses lässt sich nicht mehr dadurch verhindern, dass man den Mausfokus bei weiterhin gedrückter linker Maustaste vom Bedienelement entfernt und die Aktion lässt sich durch das Up-Event außerdem nicht rückgängig machen, wobei der Abschluss der Funktion nicht als unverzichtbar angesehen wird. Die Auswirkungen der Funktionalität lassen sich jedoch ungeschehen machen, wie z. B. der Aufruf einer Webseite in einem Browserfenster durch das Schließen des neuen Browserfensters, sofern mit dem bloßen Aufruf der Webseite keine weitere Funktionalität verbunden ist (Anforderung: Down-Event und keine Umkehrung des Up-Events sowie nicht unverzichtbar).
- Barriere: Eine Funktion wird erst dann ausgelöst, wenn zunächst mit der linken Maustaste auf das Bedienelement geklickt und die Maustaste anschließend losgelassen wurde. Es wird jedoch kein Bestätigungsdialog angezeigt, über den die Aktion abgebrochen bzw. rückgängig gemacht werden könnte (Anforderung: Up-Event ohne abbrechen oder rückgängig machen).
- Blockade: Ein Schalter, welcher die Daten eines Formulars absendet, führt diese Funktion bereits beim Down-Event aus.
- Blockade: Eine Funktion wird bereits dann ausgelöst, wenn mit der linken Maustaste auf das Bedienelement geklickt wird, wobei die Taste gehalten und nicht losgelassen wird. D. h. das Auslösen des Ereignisses lässt sich nicht mehr dadurch verhindern, dass man den Mausfokus bei weiterhin gedrückter linker Maustaste vom Bedienelement entfernt und die Aktion lässt sich durch das Up-Event außerdem nicht rückgängig machen, wobei der Abschluss der Funktion nicht als unverzichtbar angesehen wird. Die Auswirkungen der Funktionalität lassen sich nicht ungeschehen machen (Anforderung: Down-Event und keine Umkehrung des Up-Events sowie nicht unverzichtbar).
- Blockade: Elemente können mittels Touch-Geste verschoben werden und lösen bereits beim Überfahren eines Feldes eine Aktion aus.
Warum wird das geprüft?
Motorisch eingeschränkte Menschen können Zeigergesten mittels Maus, Touchpads, etc. eventuell nicht präzise ausführen. Personen ohne bzw. mit eingeschränktem Sehvermögen sind ggf. nicht in der Lage, eine versehentlich ausgelöste Funktion wahrzunehmen. Zur Fehlervermeidung muss daher gewährleistet werden, dass Eingaben rückgängig gemacht oder abgebrochen werden können. Eine solche Absicherung vor dem Ausführen einer Funktionalität kommt darüber hinaus allen Menschen zugute.
Korrekturvorschlag
Falls Sie das PDF-Dokument nicht selbst erstellt haben, so kontaktieren Sie die entsprechende Stelle, welche das PDF-Dokument erstellt hat, und erbitten Sie die entsprechende Anpassung der Bedienelemente.
Falls Sie das PDF-Dokument selbst erstellt haben und über die entsprechende Befähigung verfügen, so passen Sie die Eigenschaften der Bedienelemente an. Um Eigenschaften von Bedienelementen in Acrobat Pro zu ändern, gehen Sie dabei wie folgt vor:
- Bedienelemente in Acrobat Pro bearbeiten (ohne Rückverlinkung in diesen Prüfschritt)
Verweise (Referenzen)
- EN 301549 v3.2.1 Kap. 10.2.5.2 Pointer cancellation
- WCAG v2.1 Kap. 2.5.2 Pointer Cancellation
10.2.5.3 Sichtbare Beschriftung Teil der programmatischen Beschriftung
Dieser Prüfschritt ist anwendbar, wenn das PDF-Dokument interaktive Elemente wie Eingabefelder, Auswahlschalter, Buttons oder Links enthält.
Anforderung (Beschreibung)
Bei Bedienelementen, die mit textlichem Inhalt in Form von Text oder mit textlichem Inhalt in grafischer Form beschriftet sind, muss der Name der sichtbaren Bezeichnung entsprechen.
Wie wird geprüft?
Dieser Prüfschritt wird manuell geprüft (Sicht- und Hörprüfung).
Prüfung
Sichtprüfung: Öffnen Sie das zu prüfende PDF-Dokument mit einem PDF-Anzeigeprogramm (z. B. Acrobat Reader) und steuern Sie jedes Bedienfeld an.
Hörprüfung: Lassen Sie sich das zu prüfende PDF-Dokument parallel von einem Screenreader-Programm (z. B. NVDA) ausgeben.
- Prüfen Sie, ob die Ausgabe des Screenreader-Programms der sichtbaren Beschriftung entspricht bzw. den sichtbaren Text (neben weiterem Text) enthält.
- Entspricht der für die Assistenztechnologie zugängliche Name nicht der sichtbaren Beschriftung, muss darüber hinaus geprüft werden, ob das Bedienelement dennoch nutzbar und verständlich bzw. ob die sinnvolle Nutzung des PDF-Dokuments dennoch möglich ist.
Anmerkungen
Bei interaktiven Elementen mit Beschriftung kann es sich insbesondere um Bedienelemente wie Eingabefelder (Formularfelder), Auswahlschalter oder Buttons handeln. Darüber hinaus sind auch Text-Links zu begutachten.
- Bei Bedarf Sprachausgaben-Betrachter aktivieren, um die Ausgabe des Screenreader-Programms auch visuell verfolgen zu können. Bei der Hörprüfung können Sie durch wiederholtes Drücken der Tabulator-Taste von Element zu Element springen.
- Alternativ kann auch eine vergleichbare Anwendung wie z. B. Accessibility Insights oder inspect.exe verwendet werden. Die Vorgehensweise der Tastaturbedienung mit der Tabulator-Taste ist dabei identisch. Zusätzlich muss auf den Wert der Property „Name“ geachtet werden. Darin sollte der Text der sichtbaren Beschriftung vorkommen.
Derzeit ist noch keine automatisierte Prüfmethode bekannt, die den Inhalt einer sichtbaren Beschriftung im zugänglichen Namen (Accessible Name oder AccName) ermittelt.
Abweichungen hinsichtlich der sichtbaren und der für die Assistenztechnologie zugänglichen Beschriftung können sich u. a. darauf zurückführen lassen, dass bestehende Bestandteile im Ursprungsdokument z. B. in Word bei der Bereitstellung ähnlicher Blöcke kopiert wurden. Bei der nachträglichen Bearbeitung wurden anschließend nur die visuell sichtbaren Elemente angepasst, während eine Überprüfung von separat hinterlegten bzw. separat zu erreichenden Eigenschaften ggf. vernachlässigt wurde.
Bewertungsalternativen und Beispiele
Der Prüfschritt kann wie folgt bewertet werden:
- nicht anwendbar
- erfüllt
- Einschränkung
- Barriere
- Blockade
Beispiele für Umsetzungen mit erfüllter bzw. nicht erfüllter Anforderung:
- erfüllt: Das PDF-Dokument enthält ausschließlich Bedienelemente, die nicht mit textlichen Inhalten gekennzeichnet sind.
- Einschränkung: Ein Formularfeld ist sichtbar beschriftet mit „Kfz-Kennzeichen“, Screenreader-Programme geben als Beschriftung hingegen „Nummernschild“ aus, wobei der Kontext aus dem umgebenden Text deutlich wird.
- Barriere: Ein Formularfeld ist sichtbar beschriftet mit „Kfz-Kennzeichen“, Screenreader-Programme geben als Beschriftung hingegen „Nummernschild“ aus, wobei der Kontext aus dem umgebenden Text nicht sofort deutlich wird.
- Einschränkung: Ein Button besitzt die sichtbare Beschriftung „weiter“, Screenreader-Programme geben als Beschriftung hingegen „zur nächsten Seite“ aus, wobei es auf der aktuellen Seite tatsächlich auch keine weiteren Inhalte gibt. Mit dem Ausführen der Aktion ist eine Navigation innerhalb des PDF-Dokuments verbunden.
- Barriere: Ein Button besitzt die sichtbare Beschriftung „weiter“, Screenreader-Programme geben als Beschriftung hingegen „zur nächsten Seite“ aus, wobei es auf der aktuellen Seite tatsächlich noch weitere Inhalte gibt und der mit dem Button verknüpfte Inhalt sich nicht auf der nächsten Seite des PDF-Dokuments befindet. Mit dem Ausführen der Aktion ist eine Navigation innerhalb des PDF-Dokuments verbunden und das PDF-Dokument bleibt dennoch nutzbar.
- Blockade: Ein Button besitzt die sichtbare Beschriftung „weiter“, Screenreader-Programme geben als Beschriftung hingegen „zur nächsten Seite“ aus, wobei mit Ausführen der Aktion ein Schließen des PDF-Dokuments verbunden ist.
- Blockade: Ein Formularfeld ist sichtbar beschriftet mit „Kfz-Kennzeichen“, Screenreader-Programme geben als Beschriftung hingegen „Vorname“ aus.
Entspricht der für die Assistenztechnologie zugängliche Name von Bedienelementen nicht der sichtbaren Beschriftung und ist das Bedienelement dadurch nicht vollumfänglich nutzbar bzw. verständlich, dann handelt es sich mindestens um eine Einschränkung.
Warum wird das geprüft?
Wenn ein PDF-Dokument per Sprache gesteuert wird, dann werden Befehle auf Basis der sichtbaren Beschriftungen von Elementen gesprochen. Wird die sichtbare Beschriftung nicht in gleicher Form an die Accessibility API des Betriebssystems weitergegeben bzw. kommt die sichtbare Beschriftung im Accessible Name nicht vor, so kann das zu Missverständnissen und Fehlern bzw. zur Nicht-Nutzbarkeit des betreffenden Elements führen. Dies ist insbesondere für Menschen, die auf ein Screenreader-Programm angewiesen sind, relevant, um sich optimal mit Menschen, die das PDF-Dokument visuell erfassen, austauschen zu können.
Einordnung (Abgrenzung)
- Die Tastaturbedienbarkeit interaktiver Bedienelemente wird in Prüfschritt 10.2.1.1 behandelt.
- Das Vorliegen von getaggten Inhalten sowie das korrekte Tagging von Überschriften und Beschriftungen sowie die programmatische Ermittelbarkeit durch assistive Technologien (technische Struktur) ist dem Prüfschritt 10.1.3.1 zugeordnet und wird dort geprüft. Die Verwendung der korrekten Syntax bzw. Fehler in der logischen Struktur wird wiederum in Prüfschritt 10.4.1.1 geprüft.
- Ob die Beschriftung von interaktiven Elementen zur Eingabe von Daten sinnvoll ist, wird in Prüfschritt 10.2.4.6 geprüft. Prüfschritt 10.1.3.5 prüft, ob der Eingabezweck speziell bei interaktiven Elementen zur Eingabe von personenbezogenen Daten bestimmbar ist.
- Ob eine sichtbare Beschriftung mit der unsichtbaren Beschriftung von interaktiven Elementen zur Eingabe von Daten (für Screenreader-Programme) übereinstimmt, wird in Prüfschritt 10.2.5.3 geprüft.
- Kontextänderungen bei Eingabe bzw. Bedienung eines Auswahlschalters werden in Prüfschritt 10.3.2.2 geprüft und Kontextänderungen speziell bei Eingabe bzw. Bedienung eines Auswahlschalters in Prüfschritt 10.3.2.2.
- Das Vorhandensein von Beschriftungen (Labels) von Formularelementen wird in Prüfschritt 10.3.3.2 geprüft.
- Im Hinblick auf Aktionen, die rechtliche Verpflichtungen oder finanzielle Transaktionen zur Folge haben oder Daten in Datenspeichersystemen ändern bzw. löschen oder Prüfungsfragen übermitteln, werden in Prüfschritt 10.3.3.4 spezifische Anforderungen geprüft.
- Zusätzliche Anforderungen an Steuerelemente und Inhalte, die Eingaben akzeptieren, werden in Prüfschritt 10.4.1.2 geprüft.
Korrekturvorschlag
Eine Fehlerbehebung ist zum einen durch eine Korrektur im Ursprungsdokument (z. B. Word) oder nachträglich mithilfe von z. B. Acrobat Pro möglich.
Bei Formularfeldern sollte der Tooltipp dem Wortlaut der sichtbaren Beschriftung entsprechen. Dadurch wird der korrekte TU-Schlüssel gesetzt, welcher dem Namen des Formularelements entspricht. Bei grafischen Bedienelementen ist der Alternativtext anzupassen. Bei Text-Links muss dafür gesorgt werden, dass dieser nach Möglichkeit nicht durch einen anders lautenden ActualText bzw. „Originaltext“, wie er in Acrobat Pro genannt wird, überschrieben wurde. All dies ist in Acrobat Pro durch Rechtsklick auf das betreffende Element und der Wahl der Eigenschaften möglich.
Verweise (Referenzen)
- EN 301549 v3.2.1 Kap. 10.2.5.3 Label in name
- WCAG v2.1 Kap. 2.5.3 Label in Name
10.2.5.4 Steuerung durch Bewegung
Dieser Prüfschritt ist nicht anwendbar.
Verweise (Referenzen)
- EN 301549 v3.2.1 Kap. 10.2.5.4 Motion actuation
- WCAG 2.1 Kap. 2.5.4 Motion Actuation
10.3.1.1 Sprache des PDF-Dokuments
Dieser Prüfschritt ist immer anwendbar.
Anforderung (Beschreibung)
Die Hauptsprache des PDF-Dokuments muss programmatisch ermittelbar sein.
Wie wird geprüft?
Die Prüfung erfolgt manuell mit Unterstützung von z. B. PAC.
Prüfung
Prüfung mit PAC: Öffnen Sie das zu prüfende PDF-Dokument mit PAC. Im Bereich rechts neben der Schaltfläche, über die ein PDF-Dokument mit PAC geöffnet wird, befindet sich eine Zusammenfassung. In dieser Zusammenfassung gibt es eine Information mit dem Label „Sprache“ (bei Screenreader-Nutzung wird dies als ein schreibgeschütztes Eingabefeld ausgegeben). Falls dort „(keine Sprache)“ steht, besitzt das PDF-Dokument keine Information zur Sprache.
- Prüfen Sie anhand der Angabe in der Zusammenfassung, ob eine Information zur Sprache vorliegt und ob die angegebene Sprache der im PDF-Dokument hauptsächlich verwendeten Sprache entspricht (z. B. Sprache de-DE für Deutsch).
- Rufen Sie außerdem den "Detail-Bericht" auf und prüfen Sie,
ob (mögliche) Fehler in der Rubrik „Basisanforderungen“ zur
Kategorie „Natürliche Sprache“ hinsichtlich der folgenden
Menüpunkte aufgeführt sind:
- Natürliche Sprache von Textobjekten
- Natürliche Sprache von Alternativtexten
- Natürliche Sprache von Originaltexten
- Natürliche Sprache von Erweiterungstexten
- Natürliche Sprache von Lesezeichen
- Natürliche Sprache des "Contents"-Eintrags in Anmerkungen
- Natürliche Sprache von alternativen Formularfeldnamen
Hörprüfung: Zusätzlich ist es sinnvoll, sich das zu prüfende PDF-Dokument von einem Screenreader-Programm ausgeben zu lassen und die grundsätzliche Sprachausgabe ebenfalls zu überprüfen.
- Prüfen Sie bei einem PDF-Dokument, das in einer Fremdsprache verfasst ist, darüber hinaus, ob das Screenreader-Programm automatisch in die betreffende Sprache wechselt, wenn das fremdsprachige PDF-Dokument aufgerufen wird.
Anmerkungen
Wenn PAC mit der Tastatur oder mit einem Screenreader-Programm genutzt wird, muss zunächst rückwärts getabbt werden, um zu dem Feld „Sprache“ in der Zusammenfassung zu gelangen, weil nach der automatischen Prüfung der Tastaturfokus in der Ergebnistabelle ist und die Zusammenfassung sich davor befindet.
Stellen Sie bei der Hörprüfung sicher, dass das Screenreader-Programm alle benötigten Sprachen installiert hat, und dass in den Einstellungen des Screenreader-Programms die automatische Sprachumschaltung gewählt ist. Einzelne Sprachen stehen ggf. nicht über den nicht-visuellen Zugang zur Verfügung.
Die Hauptsprache des PDF-Dokuments ist automatisch die Sprache für den textlichen Inhalt, die Metadaten sowie die zusätzlichen textlichen Passagen wie z. B. Alternativtexte.
Bewertungsalternativen und Beispiele
Der Prüfschritt kann wie folgt bewertet werden:
- erfüllt
- Blockade
Beispiele für Umsetzungen mit erfüllter bzw. nicht erfüllter Anforderung:
- erfüllt: Das korrekte Sprach-Attribut ist für das PDF-Dokument in den Metadaten hinterlegt.
- Blockade: In den Metadaten wurde kein oder das falsche Sprach-Attribut hinterlegt.
PAC-Fehlermeldungen
- Natürliche Sprache eines Textobjekts nicht definiert
- Natürliche Sprache eines Alternativtextes nicht definiert
- Natürliche Sprache eines Originaltextes nicht definiert
- Natürliche Sprache eines Erweiterungstextes nicht definiert
- Natürliche Sprache eines Lesezeichens nicht definiert
- Natürliche Sprache eines "Contents"-Eintrag nicht definiert
- Natürliche Sprache eines Formularfeldnamens nicht definiert
Warum wird das geprüft?
Mit diesem Prüfschritt soll sichergestellt werden, dass die textlichen Inhalte des PDF-Dokuments allen Personengruppen vollumfänglich zur Verfügung stehen.
Screenreader-Programme verwenden verschiedene Sprachsynthesizer für die jeweilige natürliche Sprache. Der Synthesizer bestimmt, ob die Texte eines PDF-Dokuments (Inhalte, Beschriftungen, Alternativtexte) richtig ausgesprochen werden. Bei einer falschen Festlegung der Hauptsprache des PDF-Dokuments kann es z. B. passieren, dass deutscher Text mit englischer Sprachkonvention vorgelesen wird und damit nicht mehr verständlich ist.
Wenn Menschen, die auf die Nutzung eines Screenreader-Programms angewiesen sind, manuell eingreifen müssen, um die Sprachausgabe umzuschalten, weil das Screenreader-Programm nicht automatisch zur richtigen Sprachausgabe wechselt, so behindert dies die Arbeitsabläufe.
Einordnung (Abgrenzung)
Sprachwechsel einzelner Wörter oder Bereiche sind Gegenstand von Prüfschritt 10.3.1.2.
Korrekturvorschlag
Die Hauptsprache des PDF-Dokuments lässt sich zum einen im Ursprungsdokument (z. B. Word) oder nachträglich mithilfe von z. B. Acrobat Pro anpassen:
Verweise (Referenzen)
- EN 301549 v3.2.1 Kap. 10.3.1.1 Language of page
- WCAG v2.1 Kap. 3.1.1 Language of Page
10.3.1.2 Sprache von einzelnen Abschnitten/Sätzen
Dieser Prüfschritt ist immer anwendbar.
Anforderung (Beschreibung)
Die Sprache eines jeden Abschnitts des PDF-Dokuments muss programmatisch ermittelbar sein mit Ausnahme von Eigennamen, technischen Fachbegriffen, Wörtern einer unklaren Sprache und Wörtern oder Wendungen, die Teil der Umgangssprache des direkt umliegenden Textes geworden sind.
Wie wird geprüft?
Die Prüfung erfolgt manuell (Sicht- und Hörprüfung) sowie mit Unterstützung von z. B. PAC.
Prüfung
Sichtprüfung: Öffnen Sie das zu prüfende PDF-Dokument mit einem PDF-Anzeigeprogramm (z. B. Acrobat Reader) und prüfen Sie, ob Phrasen, Sätze oder Abschnitte und Bereiche in einer anderen Sprache als der Hauptsprache enthalten sind.
- Prüfen Sie als nächstes, ob die betroffenen Phrasen individuell in der jeweiligen Sprache ausgezeichnet sind. Die Sprachauszeichnung lässt sich z. B. im Tag-Baum oder anhand der Elementeigenschaften prüfen.
Ob die individuelle Sprachauszeichnung insbesondere bei einzelnen Wörtern gesetzt ist, können Sie auch mit PAC prüfen.
Prüfung mit PAC: Öffnen Sie das zu prüfende PDF-Dokument mit PAC. Rufen Sie die "Logische Struktur" auf.
- Öffnen Sie den Tag-Baum auf der linken Seite.
- Finden Sie auf der rechten Seite im Reiter "Seitenansicht" die betroffenen Stellen.
- Bewegen Sie sich im Tag-Baum auf der linken Seite zu dem "Marked Content"-Container des zugehörigen Tags.
- Wechseln Sie dann wieder auf der rechten Seite auf den Reiter "Eigenschaften".
- Hier können Sie die Sprachenauszeichnung überprüfen.
Hörprüfung: Lassen Sie sich das zu prüfende PDF-Dokument außerdem von einem Screenreader-Programm ausgeben und prüfen Sie, ob der Sprachwechsel zuverlässig umgesetzt wird.
Anmerkungen
Wenn in PDF-Dokumenten Sätze oder Abschnitte in einer anderen menschlichen Sprache als der voreingestellten Hauptsprache vorkommen, dann müssen sie mit dem entsprechenden Sprachattribut gekennzeichnet werden.
- Für vollständige Phrasen (Gruppen von Wörtern) oder Satzteile ist eine solche Kennzeichnung verpflichtend. Bei einzelnen Wörter ist die Kennzeichnung hingegen optional.
Hierbei ist insbesondere zu bedenken, dass der Lesefluss durch häufigen Sprachwechsel leidet. Somit sollte der Sprachwechsel bei einzelnen Wörtern v. a. dann programmatisch eingestellt werden, wenn die korrekte Aussprache für das Verständnis unbedingt notwendig ist.
- Bei Eigennamen, technischen Fachbegriffen, Wörtern einer unklaren Sprache und Wörtern oder Wendungen, die Teil der Umgangssprache des direkt umliegenden Textes geworden sind, wie z. B. Web, Link, Top, Enter, Helpdesk sowie außerdem bei zusammengesetzten Wörtern wie z. B. Checkpunkt ist explizit kein Sprachwechsel vorzunehmen.
Ein Sprachwechsel muss mittels des „Lang“- Attributs (üblicherweise im Span-Tag) ausgezeichnet sein.
Stellen Sie bei der Hörprüfung sicher, dass das Screenreader-Programm alle benötigten Sprachen installiert hat, und dass in den Einstellungen des Screenreader-Programms die automatische Sprachumschaltung gewählt ist. Einzelne Sprachen stehen ggf. nicht über den nicht-visuellen Zugang zur Verfügung.
Bewertungsalternativen und Beispiele
Der Prüfschritt kann wie folgt bewertet werden:
- erfüllt
- leichte Einschränkung
- Einschränkung
- Barriere
- Blockade
Beispiele für Umsetzungen mit erfüllter bzw. nicht erfüllter Anforderung:
- erfüllt: Alle Dokumentinhalte tragen das korrekte Sprach-Attribut.
- leichte Einschränkung: Wenige bzw. untergeordnete Textinhalte sind mit dem falschen Sprach-Attribut ausgezeichnet.
- Einschränkung: Wichtige Textinhalte, die für das Textverständnis ausschlaggebend sind, sind mit dem falschen Sprach-Attribut ausgezeichnet.
- Barriere: Wesentliche Textinhalte sind mit dem falschen Sprach-Attribut ausgezeichnet.
- Blockade: Alle Textinhalte sind trotzt korrekter Hauptsprache des PDF-Dokuments mit der falschen individuell benötigten Sprache ausgezeichnet.
Warum wird das geprüft?
Mit diesem Prüfschritt soll sichergestellt werden, dass die textlichen Inhalte des PDF-Dokuments allen Personengruppen vollumfänglich zur Verfügung stehen.
Screenreader-Programme verwenden verschiedene Sprachsynthesizer für die jeweilige natürliche Sprache. Der Synthesizer bestimmt, ob die Texte eines PDF-Dokuments (Inhalte, Beschriftungen, Alternativtexte usw.) richtig ausgesprochen werden.
Die Hauptsprache des PDF-Dokuments ist automatisch die Sprache für den gesamten textlichen Inhalt, die Metadaten sowie die zusätzlichen textlichen Passagen wie z. B. Alternativtexte. Wenn bei einzelnen Textpassagen, bei denen eine abweichende Sprache verwendet wird, kein programmatischer Sprachwechsel angegeben ist, sodass das Screenreader-Programm automatisch die richtige Sprachausgabe wählen können, so kann es z. B. passieren, dass deutscher Text mit englischer Sprachkonvention vorgelesen wird und damit nicht mehr verständlich ist.
Wenn Menschen, die auf die Nutzung eines Screenreader-Programms angewiesen sind, manuell eingreifen müssen, um die Sprachausgabe umzuschalten, weil das Screenreader-Programm nicht automatisch zur richtigen Sprachausgabe wechselt, so behindert dies die Arbeitsabläufe.
Einordnung (Abgrenzung)
In diesem Prüfschritt ist explizit nicht zu bewerten, ob die Hauptsprache des PDF-Dokuments programmatisch verfügbar ist.
- Die Hauptsprache des gesamten PDF-Dokuments ist Gegenstand von Prüfschritt 10.3.1.1.
- Abkürzungen werden als Bestandteil von Prüfschritt 2.4.6 geprüft.
Korrekturvorschlag
Eine Fehlerbehebung sollte grundsätzlich durch eine Korrektur im Ursprungsdokument (z. B. Word) erfolgen.
Verweise (Referenzen)
- EN 301549 v3.2.1 Kap. 10.3.1.2 Language of parts
- WCAG v2.1 Kap. 3.1.2 Language of Parts
10.3.2.1 Keine Kontextänderung bei Fokus
Dieser Prüfschritt ist anwendbar, wenn das PDF-Dokument interaktive Elemente wie Eingabefelder, Auswahlschalter, Buttons oder Links enthält.
Anforderung (Beschreibung)
Wenn eine Dokumenten-Komponente wie ein Eingabefeld, Link oder Button den Fokus erhält, wird keine Kontextänderung ausgelöst.
Wie wird geprüft?
Die Prüfung erfolgt manuell mithilfe eines PDF-Anzeigeprogramms (z. B. Acrobat Reader).
Prüfung
Sichtprüfung: Öffnen Sie das zu prüfende PDF-Dokument mit einem PDF-Anzeigeprogramm (z. B. Acrobat Reader).
- Fokussieren Sie mit der Tastatur (Tabulator-Taste, ggf. Pfeil-Tasten) bzw. mit der Maus (durch Klick beispielsweise auf ein Eingabefeld) jedes eingebettete Bedienelement des PDF-Dokuments. Bei Fokuserhalt darf keine Kontextänderung auftreten, außer es wurde vorher über dieses Verhalten in sichtbarem Text aufgeklärt.
Anmerkungen
Bei Kontextänderungen kann es sich um Folgendes handeln:
- Änderung des PDF-Anzeigeprogramms (z. B. neue Fenster/Dialoge öffnen sich),
- Änderung des Viewports (z. B. geänderte Scrollposition, Bildausschnitt),
- ungewollte Positionsänderung des Fokus,
- wesentliche Inhaltsänderung (z. B. neue Bedienelemente oberhalb, Ansicht/Seite erscheint wie neue Ansicht/Seite).
Diese Prüfung bezieht sich nicht auf Kontextänderungen, die möglicherweise ausgelöst werden, wenn ein Bedienelement auf einem anderen Weg angesteuert wird, beispielsweise durch eine bestimmte Menüauswahl oder einen Shortcut.
Bewertungsalternativen und Beispiele
Der Prüfschritt kann wie folgt bewertet werden:
- nicht anwendbar
- erfüllt
- Blockade
Beispiele für Umsetzungen mit erfüllter bzw. nicht erfüllter Anforderung:
- nicht anwendbar: Das PDF-Dokument enthält keine interaktiven Elemente, welche einen Fokus erhalten könnten.
- erfüllt: Alle interaktiven Elemente verhalten sich ihres Kontextes entsprechend.
- erfüllt: Eine Kontextänderung wird explizit ausgelöst, z. B. mit der Eingabe-Taste (Enter) oder einem Leerzeichen auf einem Bedienelement (Eingabefeld, Button, Link), aber nicht durch das Verlassen eines Eingabefeldes mit Tabulator-Taste oder Escape-Taste.
- Blockade: Eines oder mehrere interaktive Elemente verhalten sich entgegen ihrer Bestimmung (unerwartete Kontextänderung).
- Blockade: Ein Formular wird automatisch abgeschickt, sobald ein bestimmtes Eingabefeld den Fokus erhält.
- Blockade: Ein Dropdownmenü enthält Menüeinträge, welche mit Script-Aktionen verknüpft sind, und ein mit der Tastatur oder mittels Pfeil-Tasten angesteuerter Aktions-Menüeintrag wird direkt ausgelöst.
- erfüllt: Wie zuvor, aber die Menüeinträge können mit der Tastatur oder mittels Pfeil-Tasten beliebig durchlaufen werden, ohne dass eine Aktion ausgelöst wird. Die Aktion des fokussierten Menüeintrags wird erst durch Betätigen der Leerzeichen- oder Eingabe-Taste (Enter) ausgelöst. Mittels Tabulator-Taste oder Escape-Taste kann das Pulldownmenü verlassen werden, ohne dass eine Aktion ausgelöst wird.
- Blockade: Bei Fokus einer Checkbox öffnet sich automatisch ein Pop-up mit einem Hilfetext.
- Blockade: Wenn ein Eingabefeld den Fokus erhält, wird ein Hilfedialogfenster geöffnet, das das Feld beschreibt. Bei Navigation mittels Tabulator-Taste wird der Tastaturfokus direkt in das Hilfedialogfenster versetzt und nicht zum nächstfolgenden Element. Das nächstfolgende Element ist damit ggf. unerreichbar.
Warum wird das geprüft?
Die bei Fokuserhalt auftretenden Effekte sollten vorhersehbar sein. Für Menschen, denen es nicht möglich ist, die gesamte Anzeige auf einmal zu sehen bzw. kognitiv zu erfassen, aber auch Menschen mit Leseschwäche sowie Menschen mit eingeschränkter Handhabung bzw. mit eingeschränkter Kraft, ist es unerlässlich, das PDF-Dokument in Ruhe erkunden zu können und zunächst Schritt für Schritt durch alle verfügbaren Bedienelemente navigieren zu können. Jede unbeabsichtigte Kontextänderung könnte zu Orientierungsverlust führen oder aber zunächst gar nicht bemerkt werden.
Somit muss es möglich sein, den Tastaturfokus im PDF-Dokument zu bewegen, ohne dadurch bei anderen Inhalten eine Wirkung hervorzurufen. Um darüber hinaus eine andere Wirkung auszulösen, sollte immer eine bewusste Aktion erforderlich sein.
Einordnung (Abgrenzung)
- Kontextänderungen bei Eingabe bzw. Bedienung eines Auswahlschalters werden in Prüfschritt 10.3.2.2 geprüft.
- Die Kennzeichnung von fehlerhaften oder ungültigen Eingaben wird in Prüfschritt 10.3.3.1 geprüft. Spezifische Anforderungen an Fehlermeldungen sind darüber hinaus Gegenstand zahlreicher weiterer Prüfschritte.
- Im Hinblick auf Aktionen, die rechtliche Verpflichtungen oder finanzielle Transaktionen zur Folge haben oder Daten in Datenspeichersystemen ändern bzw. löschen oder Prüfungsfragen übermitteln, werden in Prüfschritt 10.3.3.4 spezifische Anforderungen geprüft.
- Zusätzliche Anforderungen an Steuerelemente und Inhalte, die Eingaben akzeptieren, werden in Prüfschritt 10.4.1.2 geprüft.
- Das Vorliegen von Tastaturfallen wird in Prüfschritt 10.2.1.2 geprüft.
Korrekturvorschlag
Falls Sie das PDF-Dokument nicht selbst erstellt haben, so kontaktieren Sie die entsprechende Stelle, welche das PDF-Dokument erstellt hat, und erbitten Sie die entsprechende Anpassung der betroffenen Elemente.
Falls Sie das PDF-Dokument selbst erstellt haben und über die entsprechende Befähigung verfügen, so passen Sie die Eigenschaften der Elemente an. Um Eigenschaften von interaktiven Elementen bzw. Bedienelementen in Acrobat Pro zu ändern, gehen Sie dabei wie folgt vor:
- Bedienelemente in Acrobat Pro bearbeiten (ohne Rückverlinkung in diesen Prüfschritt)
Um Eigenschaften von Linkelementen in Acrobat Pro zu ändern, gehen Sie dabei wie folgt vor:
Verweise (Referenzen)
- EN 301549 v3.2.1 Kap. 10.3.2.1 On focus
- WCAG v2.1 Kap. 3.2.1 On Focus
10.3.2.2 Keine Kontextänderung bei Eingabe
Dieser Prüfschritt ist anwendbar, wenn das PDF-Dokument interaktive Elemente zur Eingabe von Daten, wie Eingabefelder oder Auswahlschalter, enthält.
Anforderung (Beschreibung)
Wenn der Zustand einer Dokumenten-Komponente beispielsweise durch eine Eingabe oder die Auswahl einer Option eines Auswahlschalters bzw. das Ankreuzen einer Checkbox geändert wird, wird keine Kontextänderung ausgelöst, es sei denn, vor der Verwendung der Komponente wurde auf geeignete Weise über das Verhalten informiert.
Wie wird geprüft?
Die Prüfung erfolgt manuell mithilfe eines PDF-Anzeigeprogramms (z. B. Acrobat Reader).
Prüfung
Sichtprüfung: Öffnen Sie das zu prüfende PDF-Dokument mit einem PDF-Anzeigeprogramm (z. B. Acrobat Reader).
- Steuern Sie jedes interaktive Element an und prüfen Sie, ob bei Auswahl bzw. Eingaben unerwartete und nicht angekündigte Kontextänderungen erzeugt werden. Eine Eingabe bzw. die Bedienung eines Auswahlschalters darf keine Kontextänderung auslösen, außer es wurde vorher über dieses Verhalten auf geeignete Weise aufgeklärt.
Anmerkungen
Eine „Eingabe“ ist eine Veränderung des Werts bzw. der Einstellung eines Elements wie zum Beispiel das Eingeben von Text in Eingabefeldern, die Auswahl einer Option aus einem Auswahlfeld (Dropdown), das Ankreuzen einer Checkbox. Die bei der Bedienung vorgenommenen Einstellungen werden anschließend beibehalten und ändern das Setting der Komponente. Um darüber hinaus eine andere Wirkung auszulösen, sollte immer eine bewusste Aktion erforderlich sein.
Abzugrenzen davon ist eine Aktivierung wie das Anklicken eines Buttons oder eines Registers bzw. eines Links. Änderungen bei Aktivierungen sind gewollt bzw. werden erwartet und fallen nicht unter den Begriff „Eingabe“. Im Unterschied zu einer „Eingabe“ ändert eine Aktivierung nicht das Setting der Komponente, d. h. des Buttons oder des Tabs als solchem.
Bei Kontextänderungen kann es sich um Folgendes handeln:
- Änderung des PDF-Anzeigeprogramms (z. B. neue Fenster/Dialoge öffnen sich),
- Änderung des Viewports (z. B. geänderte Scrollposition, Bildausschnitt),
- ungewollte Positionsänderung des Fokus,
- wesentliche Inhaltsänderung (z. B. neue Bedienelemente oberhalb, Ansicht/Seite erscheint wie neue Ansicht/Seite).
Eine geringfügige Änderung einiger Anteile ist zulässig, wenn die generelle Struktur unverändert bleibt.
Bewertungsalternativen und Beispiele
Der Prüfschritt kann wie folgt bewertet werden:
- nicht anwendbar
- erfüllt
- Blockade
Beispiele für Umsetzungen mit erfüllter bzw. nicht erfüllter Anforderung:
- nicht anwendbar: Das PDF-Dokument enthält keine interaktiven Elemente zur Eingabe von Daten.
- erfüllt: Alle interaktiven Elemente verhalten sich nach Eingabe von Daten bzw. Bedienung eines Auswahlschalters ihres Kontextes entsprechend.
- Blockade: Eines oder mehrere interaktive Elemente verhalten sich entgegen ihrer Bestimmung (unerwartete Kontextänderung nach Eingabe von Daten bzw. Bedienung eines Auswahlschalters).
- erfüllt: Mit einem Formular können Kalendereinträge erstellt werden. Neben den Standardfeldern für Betreff, Zeit und Ort gibt es weitere Eingabefelder, beispielsweise Termin oder Besprechung. Wird das Optionsfeld für Besprechung angewählt, werden unterhalb zusätzliche Felder für die Eingabe der Teilnehmenden angezeigt. Wird darüber hinaus die Reminder-Funktion ausgewählt, erscheinen weitere Auswahlmöglichkeiten, die in direktem Zusammenhang mit der Reminder-Funktion stehen. Derartige Änderungen, die in unmittelbarem Zusammenhang mit der Bestimmung des Elements stehen, sind als geringfügig einzustufen, so lange die generelle Struktur unverändert bleibt. Es ist insbesondere kein sichtbarer Text notwendig, der auf dieses Verhalten hinweist.
- erfüllt: Ein Eingabefeld für 20 Zahlen ist in fünf separate Zahlenblöcke unterteilt. Sobald vier Zahlen eingegeben wurden, springt der Fokus automatisch zum nächsten Zahlenblock weiter. Vor Beginn der Eingabe wird auf dieses Verhalten hingewiesen.
- Blockade: Bei Markierung einer Checkbox öffnet sich automatisch ein Pop-up mit einem Hilfetext.
- Blockade: Nach der Auswahl einer Checkbox werden oberhalb des Feldes weitere Eingabefelder angezeigt. Ein gibt keinen sichtbaren Text, der auf dieses Verhalten hinweist.
Warum wird das geprüft?
Die bei einer Eingabe oder der Auswahl einer Option eines Auswahlschalters auftretenden Effekte sollten vorhersehbar sein. Jede unbeabsichtigte Kontextänderung könnte zu Orientierungsverlust führen oder aber zunächst gar nicht bemerkt werden. Dies betrifft insbesondere Menschen, denen es nicht möglich ist, die gesamte Anzeige auf einmal zu sehen bzw. kognitiv zu erfassen, aber auch Menschen mit Leseschwäche.
Somit muss es möglich sein, im PDF-Dokument Eingaben vorzunehmen, ohne dass dadurch eine Kontextänderung erfolgt. Um darüber hinaus eine andere Wirkung auszulösen, sollte immer eine bewusste Aktion erforderlich sein, es sei denn, vor der Verwendung der Komponente wurde auf geeignete Weise über das Verhalten informiert.
Indem vor der Bearbeitung ein Hinweis auf möglicherweise mit der Bearbeitung einhergehende Kontextänderungen gegeben wird, wird die Gefahr eines Orientierungsverlustes minimiert.
Einordnung (Abgrenzung)
- Kontextänderungen bei Fokuserhalt werden in Prüfschritt 10.3.2.1 geprüft.
- Die Kennzeichnung von fehlerhaften oder ungültigen Eingaben wird in Prüfschritt 10.3.3.1 geprüft. Spezifische Anforderungen an Fehlermeldungen sind darüber hinaus Gegenstand zahlreicher weiterer Prüfschritte.
- Im Hinblick auf Aktionen, die rechtliche Verpflichtungen oder finanzielle Transaktionen zur Folge haben oder Daten in Datenspeichersystemen ändern bzw. löschen oder Prüfungsfragen übermitteln, werden in Prüfschritt 10.3.3.4 spezifische Anforderungen geprüft.
- Zusätzliche Anforderungen an Steuerelemente und Inhalte, die Eingaben akzeptieren, werden in Prüfschritt 10.4.1.2 geprüft.
- Das Vorliegen von Tastaturfallen wird in Prüfschritt 10.2.1.2 geprüft.
Korrekturvorschlag
Falls Sie das PDF-Dokument nicht selbst erstellt haben, so kontaktieren Sie die entsprechende Stelle, welche das PDF-Dokument erstellt hat, und erbitten Sie die entsprechende Anpassung der betroffenen Elemente.
Falls Sie das PDF-Dokument selbst erstellt haben und über die entsprechende Befähigung verfügen, so passen Sie die Eigenschaften der Elemente an. Um Eigenschaften von interaktiven Elementen bzw. Bedienelementen in Acrobat Pro zu ändern, gehen Sie dabei wie folgt vor:
- Bedienelemente in Acrobat Pro bearbeiten (ohne Rückverlinkung in diesen Prüfschritt)
Verweise (Referenzen)
- EN 301549 v3.2.1 Kap. 10.3.2.2 On input
- WCAG v2.1 Kap. 3.2.2 On Input
10.3.3.1 Fehlererkennung
Dieser Prüfschritt ist anwendbar, wenn in einem PDF-Dokument Fehlermeldungen erzeugt werden, beispielsweise durch Fehleingaben bei Eingabefeldern.
Anforderung (Beschreibung)
Wenn ein Eingabefehler automatisch erkannt wird, wird das fehlerhafte Element identifiziert und der Fehler im Text beschrieben.
Wie wird geprüft?
Die Prüfung erfolgt manuell mithilfe eines PDF-Anzeigeprogramms (z. B. Acrobat Reader).
Prüfung
Sichtprüfung: Öffnen Sie das zu prüfende PDF-Dokument mit einem PDF-Anzeigeprogramm (z. B. Acrobat Reader).
- Steuern Sie jedes Eingabe- bzw. Auswahlfeld an und provozieren Sie Fehler, beispielsweise durch die Eingabe falscher Formate oder das Leerlassen von Pflichtfeldern oder die Auswahl von Einzelangaben z. B. für Tag und Monat, die in sich nicht stimmig sind.
- Prüfen Sie, ob Fehlermeldungen angezeigt werden.
- Falls ja: Prüfen, ob die beschriebenen Gestaltungsregeln bei der Fehleranzeige eingehalten werden.
- Falls ja: Prüfen, ob die fehlerhaften Eingaben korrigiert werden können, ohne die Daten erneut einzugeben (Ausnahme: Passwortfelder sollten bei Fehler vollständig gelöscht werden).
- Falls ja: Prüfen, ob nach Korrektur der Eingaben und erneutem Speichern bzw. Senden zuvor angezeigte Fehlermeldungen nicht mehr angezeigt werden.
Anmerkungen
Ein Eingabefehler kann darin bestehen, dass ein Feld mit erforderlicher Eingabe (Pflichtfeld) nicht ausgefüllt wurde oder dass die Eingabe nicht dem benötigten Format entspricht, wie z. B.:
- Eingabe eines nicht existierenden Ländercodes,
- Eingabe einer nicht existierenden Postleitzahl,
- Eingabe eines Geburtsjahrs, das zwei Jahre in der Zukunft liegt,
- Eingabe von Buchstaben in einem Feld für Zahlenangaben,
- Eingabe eines einstelligen Zahlenwerts in einem Feld für eine Jahresangabe, bei der vier Zahlen erforderlich sind,
- Eingabe der Angabe 31 im Datumsfeld für den Tag, wenn zugleich ein Monat mit weniger als 31 Tagen eingetragen wird.
Die folgenden Gestaltungsregeln bei der Fehleranzeige sollten eingehalten werden:
- Der Fehlerzustand muss für alle Personen erkennbar sein.
- Das fehlerhafte Element muss eindeutig identifiziert werden können und sollte leicht auffindbar sein.
- Der Fehler sollte in Textform beschrieben werden. Dieses Kriterium wird bereits durch die Kennzeichnung mit einem oder doppeltem Sternchen-Zeichen (*) erfüllt.
Als Ergänzung zu einer Beschreibung in Textform sind Bilder oder eine farbliche Hervorhebung als zusätzliche Gestaltungsmerkmale willkommen. Ein Icon allein ist bei diesem Prüfschritt nicht als ausreichend zu betrachten.
Fehlermeldungen können bei der Fehlerbehebung sehr hilfreich sein. Daher wäre es wünschenswert, wenn bei einer fehlerhaften Eingabe Fehlermeldungen ausgegeben werden. Wenn bei einer fehlerhaften Eingabe jedoch keine Fehlermeldung ausgegeben wird, so betrifft dieser Nachteil alle Menschen in gleichem Maße. Daher ist die Tatsache, dass bei fehlerhaften Eingaben keine Fehlermeldungen ausgegeben werden, in diesem Kontext nicht negativ zu bewerten.
Bewertungsalternativen und Beispiele
Der Prüfschritt kann wie folgt bewertet werden:
- nicht anwendbar
- erfüllt
- Blockade
Beispiele für Umsetzungen mit erfüllter bzw. nicht erfüllter Anforderung:
- nicht anwendbar: Das PDF-Dokument enthält keine interaktiven Elemente zur Eingabe von Daten, wie Eingabefelder oder Auswahlschalter.
- nicht anwendbar: Das PDF-Dokument enthält interaktive Elemente zur Eingabe von Daten, doch für keines der Elemente wurde eine Fehlererkennung eingestellt, sodass im Fehlerfall keine Fehlermeldung ausgegeben wird.
- erfüllt: Alle Fehleingaben werden mit deutlich lesbaren Fehlermeldungen quittiert. Die Gestaltungsregeln sind eingehalten.
- Blockade: In der Fehlermeldung ist nicht klar gekennzeichnet, an welcher Stelle es bei der Eingabe zu einem Fehler gekommen ist.
- erfüllt: Nach dem Auftreten des Fehlers startet ein Fehlerdialog, der den Fokus erhält.
- erfüllt: Der Fehler wird in Textform innerhalb eines Fehlerdialoges beschrieben. Der Fehlerzustand kann zusätzlich beispielsweise durch einen Signalton oder ein Icon oder die Kennzeichnung „Fehler“ im Titel der Meldung erfolgen.
- erfüllt: Ein fehlerhaft ausgefülltes Feld wird deutlich hervorgehoben, etwa durch einen farblich abgesetzten Rahmen sowie zusätzlich ein Zeichen in Textform wie z. B. ein Sternchen-Zeichen (*). In der Label-Beschriftung werden der Fehler und das fehlerhafte Feld beschrieben.
- erfüllt: Es erfolgt eine automatische Eingabeprüfung mit deutlichem Hinweis auf automatisch vorgenommene Korrekturen, sodass die Richtigkeit der korrigierten Daten im Anschluss nochmals überprüft werden kann.
- Blockade: Der Fehlerzustand wird nur durch einen farbigen Rahmen angezeigt.
Warum wird das geprüft?
Mit diesem Prüfschritt soll sichergestellt werden, dass Fehlermeldungen bei einer fehlerhaften Eingabe deutlich gekennzeichnet und gut auffindbar sind.
Menschen, die nur einen kleinen Ausschnitt des Bildes sehen, bemerken einen Fehlerzustand möglicherweise nicht. Sie müssen daher zur Fehlermeldung und zur korrigierenden Eingabe hingeführt werden. Darüber hinaus ist sicherzustellen, dass die Fehlermeldung auch für Menschen mit Farbenblindheit deutlich erkennbar ist sowie für Menschen mit kognitiven Einschränkungen bzw. mit eingeschränktem Sprachvermögen oder mit Leseschwäche.
Manchen Menschen fällt es besonders schwer, einen Hinweis, der allein durch ein Icon gegeben wird, richtig zu interpretieren. Eine unmissverständliche Beschreibung, wofür ein Icon steht, erleichtert allen Menschen das korrekte Verständnis der zugeordneten Bedeutung. Die Kennzeichnung beispielsweise mittels doppeltem Sternchen-Zeichen (*) direkt an einer Fehlerstelle ermöglicht es allen Menschen, Fehlerstellen mittels Suchfunktion aufzufinden.
Für Menschen mit Beeinträchtigungen ist in vielen Fällen das Risiko von Fehleingaben größer. Menschen mit Legasthenie beispielsweise vertauschen häufiger Zahlen, Menschen mit motorischen Einschränkungen drücken häufiger versehentlich falsche Tasten. Deshalb sind alle Maßnahmen zur Überprüfung der Eingaben für diese Personengruppen besonders wichtig. Darüber hinaus ist es für alle Menschen hilfreich, einen deutlich Hinweis darauf zu erhalten, dass sich ein Formular aufgrund einer fehlerhaften oder fehlenden Eingabe nicht abschicken lässt – und nicht etwa aufgrund einer Störung der Funktionalität des Absendebuttons.
Einordnung (Abgrenzung)
In diesem Prüfschritt geht es nicht darum, zu prüfen, ob bei fehlerhaften Eingaben Fehlermeldungen ausgegeben werden. Gegenstand der Prüfung ist nur eine tatsächlich ausgegebene Fehlermeldung. Dabei wird die Art und Weise geprüft, wie in einem Fehlerfall auf Fehler hingewiesen wird. Die Zweckmäßigkeit von Fehlermeldungen im Hinblick auf die Fehlerbehebung wird in Prüfschritt 10.3.3.3 geprüft.
- Das Vorliegen von getaggten Inhalten sowie das korrekte Tagging von Inhalten bzw. Artefakten sowie die programmatische Ermittelbarkeit durch assistive Technologien (technische Struktur) ist dem Prüfschritt 10.1.3.1 zugeordnet und wird dort geprüft. Die Verwendung der korrekten Syntax bzw. Fehler in der logischen Struktur wird wiederum in Prüfschritt 10.4.1.1 geprüft.
- Ob die Beschriftung von interaktiven Elementen zur Eingabe von Daten sinnvoll ist, wird in Prüfschritt 10.2.4.6 geprüft. Prüfschritt 10.1.3.5 prüft, ob der Eingabezweck speziell bei interaktiven Elementen zur Eingabe von personenbezogenen Daten bestimmbar ist.
- Ob eine sichtbare Beschriftung mit der unsichtbaren Beschriftung von interaktiven Elementen zur Eingabe von Daten (für Screenreader-Programme) übereinstimmt, wird in Prüfschritt 10.2.5.3 geprüft.
- Kontextänderungen bei Fokuserhalt werden in Prüfschritt 10.3.2.1 geprüft und Kontextänderungen speziell bei Eingabe bzw. Bedienung eines Auswahlschalters in Prüfschritt 10.3.2.2.
- Im Hinblick auf Aktionen, die rechtliche Verpflichtungen oder finanzielle Transaktionen zur Folge haben oder Daten in Datenspeichersystemen ändern bzw. löschen oder Prüfungsfragen übermitteln, werden in Prüfschritt 10.3.3.4 spezifische Anforderungen geprüft.
- Zusätzliche Anforderungen an Steuerelemente und Inhalte, die Eingaben akzeptieren, werden in Prüfschritt 10.4.1.2 geprüft.
- Das Vorliegen von Textalternativen für Grafiken und Objekte (sogenannte Nicht-Text-Inhalte) wird in Prüfschritt 10.1.1.1 geprüft.
- Prüfschritt 10.1.4.1 befasst sich speziell mit Farbwahrnehmung.
- Das Kontrastverhältnis zwischen Vorder- und Hintergrundfarbe des Textes in einem PDF-Dokument wird in Prüfschritt 10.1.4.3 geprüft.
- Sensorische Merkmale werden darüber hinaus in Prüfschritt 10.1.3.3 behandelt.
Korrekturvorschlag
Falls Sie das PDF-Dokument nicht selbst erstellt haben, so kontaktieren Sie die entsprechende Stelle, welche das PDF-Dokument erstellt hat, und erbitten Sie die entsprechende Anpassung der betroffenen Elemente.
Falls Sie das PDF-Dokument selbst erstellt haben und über die entsprechende Befähigung verfügen, so passen Sie die Eigenschaften der Elemente an. Um Eigenschaften von interaktiven Elementen bzw. Bedienelementen in Acrobat Pro zu ändern, gehen Sie dabei wie folgt vor:
- Bedienelemente in Acrobat Pro bearbeiten (ohne Rückverlinkung in diesen Prüfschritt)
Verweise (Referenzen)
- EN 301549 v3.2.1 Kap. 10.3.3.1 Error identification
- WCAG v2.1 Kap. 3.3.1 Error Identification
10.3.3.2 Verständliche Beschriftungen oder Anweisungen bei Formularfeldern
Dieser Prüfschritt ist anwendbar, wenn das PDF-Dokument interaktive Elemente zur Eingabe von Daten wie Eingabefelder oder Auswahlschalter enthält.
Anforderung (Beschreibung)
Interaktive Elemente zur Eingabe von Daten sind mit einer sichtbaren Beschriftung (Label) oder einer Anweisung versehen.
Wie wird geprüft?
Die Prüfung erfolgt manuell mithilfe eines PDF-Anzeigeprogramms (z. B. Acrobat Reader).
Prüfung
Sichtprüfung: Öffnen Sie das zu prüfende PDF-Dokument mit einem PDF-Anzeigeprogramm (z. B. Acrobat Reader). Prüfen Sie, ob im PDF-Dokument interaktive Elemente zur Eingabe von Daten vorhanden sind.
- Prüfen Sie in diesem Fall, ob jedes interaktive Element mit
einer sichtbaren Beschriftungen versehen ist. Beachten Sie dabei
die gesonderten Anforderungen für kombinierte Eingabeelemente.
- Falls ja: Prüfen, ob alle vorhandenen Beschriftungen richtig positioniert sind.
- Falls nein: Prüfen, ob es eine allgemeine Anweisung gibt, die ausreichend ist.
- Prüfen Sie darüber hinaus, ob Pflichtfelder vorgesehen sind. Prüfen Sie in diesem Fall, ob alle Pflichtfelder auf geeignete Weise gekennzeichnet sind.
- Prüfen Sie außerdem, ob bestimmte Eingabeformate vorgegeben sind. Prüfen Sie in diesem Fall, ob das vorgegebene Eingabeformat klar beschrieben wird bzw. ob Platzhalter-Text (Vorbelegung von Eingabefeldern) vorhanden ist.
Anmerkungen
Eine sichtbare Beschriftung sollte in unmittelbarer Nähe zum interaktiven Element platziert sein:
- Bei Eingabefeldern sollte die sichtbare Beschriftung grundsätzlich links daneben oder darüber stehen.
- Bei kombinierten Eingabeelementen hat nicht immer jedes Element eine zugeordnete Beschriftung. Soll beispielsweise die Datumseingabe in drei Auswahllisten (Tag, Monat und Jahr) erfolgen, so gilt „Datum“ als gemeinsame Beschriftung für die drei separaten Auswahllisten als ausreichend. Jedes einzelne Auswahlfeld benötigt darüber hinaus keine individuelle sichtbare Beschriftung. Eine eindeutige programmatisch ermittelbare Beschriftung für jedes einzelne Auswahlfeld ist jedoch unverzichtbar (siehe Prüfschritt 10.2.5.3).
- Bei Checkboxen und Radiobuttons sollte die sichtbare Beschriftung rechts neben dem zugehörigen Eingabefeld positioniert sein.
Pflichtfelder sollten in geeigneter Weise eindeutig gekennzeichnet werden:
- Wenn zur Kennzeichnung von Pflichtfeldern Symbole, wie ein Sternchen-Zeichen (*) genutzt werden, sollte deren Bedeutung erklärt sein, und zwar bestenfalls jeweils am Beginn des Formulars. Bei einem mehrstufigen Formular gilt die Kennzeichnung beim ersten Formular als ausreichend.
Wenn ein bestimmtes Eingabeformat vorgegeben ist, sollte dies in der Beschriftung bzw. Anweisung klar beschrieben werden, z. B. "Format der Datumseingabe: TT.MM.JJJJ" oder "Telefonnummer: Nur Zahlen ohne Leerstellen oder Bindestriche eingeben".
- Es reicht nicht aus, wenn das vorgegebene Eingabeformat allein in einem Platzhalter-Text beschrieben wird, da die Vorbelegung bei Beginn der Eingabe verschwindet.
- Ein vorhandener Platzhalter-Text sollte dem vorgegebenen Eingabeformat entsprechen.
- Platzhalter-Text sollte den Kontrastanforderungen für Text entsprechen.
Bewertungsalternativen und Beispiele
Der Prüfschritt kann wie folgt bewertet werden:
- nicht anwendbar
- erfüllt
- leichte Einschränkung
- Einschränkung
- Barriere
- Blockade
Beispiele für Umsetzungen mit erfüllter bzw. nicht erfüllter Anforderung:
- erfüllt: Alle Formularfelder haben eine sichtbare Beschriftung bzw. Anweisung. Pflichtfelder sind eindeutig gekennzeichnet und Platzhalter-Text entspricht den Vorgaben.
- leichte Einschränkung: Die Pflichtfeld-Markierung, z. B. durch ein Sternchen-Zeichen (*) wird nicht erläutert.
- Einschränkung: Beschriftungen sind optisch nicht eindeutig dem zugehörigen Formularfeld zuzuordnen.
- Barriere: Beschriftungen werden ausschließlich in Form von Platzhalter-Text bereitgestellt.
- Barriere: Vorgegebene Eingabeformate werden ausschließlich in Form von Platzhalter-Text bereitgestellt.
- Blockade: Wichtige Formularelemente (z. B. die Sucheingabe) sind ohne sichtbare Beschriftung. Die Funktion wird auch in angrenzenden Elementen nicht erklärt.
Warum wird das geprüft?
Mit diesem Prüfschritt soll sichergestellt werden, dass bei interaktiven Elementen zur Eingabe von Daten entweder sichtbare Beschriftungen oder Anweisungen bereitgestellt sind.
Sinnvolle und verständliche sichtbare Beschriftungen und Anweisungen sind notwendig, um den Zweck von Eingabefeldern zu verstehen. Die Anordnung von Beschriftungen direkt vor oder über dem Eingabefeld entspricht den üblichen Gestaltungskonventionen.
Dabei muss auch in ausschnitthaften Ansichten (etwa in Vergrößerungssoftware) deutlich erkennbar sein, welche Beschriftung zu welchem Feld gehört, um insbesondere Menschen, die nur einen kleinen Ausschnitt des Bildes sehen und auf die Nutzung von Vergrößerungssoftware angewiesen sind, alle benötigten Informationen vollumfänglich zur Verfügung zu stellen.
Bei kombinierten Eingabeelementen ist es für Menschen mit Sehbeeinträchtigung bzw. eingeschränktem Sehvermögen insbesondere bei Screenreader-Nutzung unverzichtbar, dass jedes einzelne Auswahlfeld mit einer programmatisch ermittelbaren Beschriftung versehen ist.
Ohne sinnvolle Hinweise auf Pflichtfelder sowie auf ggf. vorgegebene Eingabeformate wird die Bearbeitung des PDF-Dokuments für alle Menschen unnötig erschwert. Konkrete Angaben sowie Platzhalter-Text kommen entsprechend allen Menschen zugute und sind insbesondere für Menschen mit kognitiven Einschränkungen bzw. mit eingeschränktem Sprachvermögen oder mit Lern- bzw. Leseschwäche eine unverzichtbare Unterstützung.
Für Menschen mit Beeinträchtigungen ist in vielen Fällen das Risiko von Fehleingaben größer. Menschen mit Legasthenie beispielsweise vertauschen häufiger Zahlen, Menschen mit motorischen Einschränkungen drücken häufiger versehentlich falsche Tasten. Deshalb sind konkrete Angaben dazu, welche Eingaben erwartet werden und wie Eingabefelder korrekt auszufüllen sind, für diese Personengruppen besonders wichtig.
Einordnung (Abgrenzung)
- Das Vorliegen von getaggten Inhalten sowie das korrekte Tagging von Überschriften und Beschriftungen sowie die programmatische Ermittelbarkeit durch assistive Technologien (technische Struktur) ist dem Prüfschritt 10.1.3.1 zugeordnet und wird dort geprüft. Die Verwendung der korrekten Syntax bzw. Fehler in der logischen Struktur wird wiederum in Prüfschritt 10.4.1.1 geprüft.
- Ob die Beschriftung von interaktiven Elementen zur Eingabe von Daten sinnvoll ist, wird in Prüfschritt 10.2.4.6 geprüft. Prüfschritt 10.1.3.5 prüft, ob der Eingabezweck speziell bei interaktiven Elementen zur Eingabe von personenbezogenen Daten bestimmbar ist.
- Ob eine sichtbare Beschriftung mit der unsichtbaren Beschriftung von interaktiven Elementen zur Eingabe von Daten (für Screenreader-Programme) übereinstimmt, wird in Prüfschritt 10.2.5.3 geprüft.
- Kontextänderungen bei Fokuserhalt werden in Prüfschritt 10.3.2.1 geprüft und Kontextänderungen speziell bei Eingabe bzw. Bedienung eines Auswahlschalters in Prüfschritt 10.3.2.2.
- Im Hinblick auf Aktionen, die rechtliche Verpflichtungen oder finanzielle Transaktionen zur Folge haben oder Daten in Datenspeichersystemen ändern bzw. löschen oder Prüfungsfragen übermitteln, werden in Prüfschritt 10.3.3.4 spezifische Anforderungen geprüft.
- In Prüfschritt 10.4.1.2 werden zusätzliche Anforderungen an Steuerelemente und Inhalte, die Eingaben akzeptieren, geprüft.
Korrekturvorschlag
Über Rechtsklick und der Auswahl von Eigenschaften bei interaktiven Elementen zur Eingabe von Daten in Acrobat Pro lässt sich die sichtbare Beschriftung dieser Elemente anpassen.
Verweise (Referenzen)
- EN 301549 v3.2.1 Kap. 10.3.3.2 Labels or instructions
- WCAG v2.1 Kap. 3.3.2 Labels or Instructions
10.3.3.3 Fehlerkorrektur
Dieser Prüfschritt ist anwendbar, wenn in einem PDF-Dokument Fehlermeldungen erzeugt werden, beispielsweise durch Fehleingaben bei Eingabefeldern.
Anforderung (Beschreibung)
Wenn ein Eingabefehler automatisch erkannt wird und Korrekturvorschläge bekannt sind, werden die Vorschläge konkret benannt, es sei denn, dies würde die Sicherheit oder den Zweck des Inhalts gefährden.
Wie wird geprüft?
Die Prüfung erfolgt manuell mithilfe eines PDF-Anzeigeprogramms (z. B. Acrobat Reader).
Prüfung
Sichtprüfung: Öffnen Sie das zu prüfende PDF-Dokument mit einem PDF-Anzeigeprogramm (z. B. Acrobat Reader).
- Steuern Sie jedes Eingabe- bzw. Auswahlfeld an und provozieren Sie Fehler, beispielsweise durch die Eingabe falscher Formate oder das Leerlassen von Pflichtfeldern oder die Auswahl von Einzelangaben z. B. für Tag und Monat, die in sich nicht stimmig sind.
- Prüfen Sie, ob Fehlermeldungen angezeigt werden.
- Falls ja: Prüfen, ob die Fehlerhinweise bei der Fehlerbehebung hilfreich sind.
- Falls ja: Prüfen Sie bei nicht hilfreichen Fehlerhinweisen darüber hinaus, ob Fehlerhinweise möglich wären, ohne dass dadurch Sicherheit oder Zweck des Inhalts gefährdet werden.
Anmerkungen
Beispielsweise könnte bei der Passworteingabe das entsprechende Passwort zum zugehörigen User automatisch aus der Datenbank ermittelt werden. Konkrete Fehlerhinweise zur Korrektur der Passworteingabe stehen jedoch im Widerspruch zu Sinn und Zweck einer Passwortabfrage und würden ggf. fremden Personen Zugriff auf sensible Personendaten ermöglichen.
Beim Festlegen eines Passwortes hingegen könnte es sinnvoll sein, die verlangten Kriterien zu benennen, wenn das eingegebene Passwort den Kriterien nicht entspricht, z. B. mindestens 12 Zeichen, mindestens ein Großbuchstabe, mindestens ein Kleinbuchstabe, mindestens ein Sonderzeichen bzw. mindestens ein gängiges Sonderzeichen, falls nicht alles Sonderzeichen zulässig sein sollten.
Ein Eingabefehler kann darin bestehen, dass ein Feld mit erforderlicher Eingabe (Pflichtfeld) nicht ausgefüllt wurde oder dass die Eingabe nicht dem benötigten Format entspricht, wie z. B.:
- Eingabe eines nicht existierenden Ländercodes,
- Eingabe einer nicht existierenden Postleitzahl,
- Eingabe eines Geburtsjahrs, das zwei Jahre in der Zukunft liegt,
- Eingabe von Buchstaben in einem Feld für Zahlenangaben,
- Eingabe eines einstelligen Zahlenwerts in einem Feld für eine Jahresangabe, bei der vier Zahlen erforderlich sind,
- Eingabe der Angabe 31 im Datumsfeld für den Tag, wenn zugleich ein Monat mit weniger als 31 Tagen eingetragen wird.
Fehlermeldungen können bei der Fehlerbehebung sehr hilfreich sein. Daher wäre es wünschenswert, wenn bei einer fehlerhaften Eingabe Fehlermeldungen ausgegeben werden. Wenn bei einer fehlerhaften Eingabe jedoch keine Fehlermeldung ausgegeben wird, so betrifft dieser Nachteil alle Menschen in gleichem Maße. Daher ist die Tatsache, dass bei fehlerhaften Eingaben keine Fehlermeldungen ausgegeben werden, in diesem Kontext nicht negativ zu bewerten.
Bewertungsalternativen und Beispiele
Der Prüfschritt kann wie folgt bewertet werden:
- nicht anwendbar
- erfüllt
- Blockade
Beispiele für Umsetzungen mit erfüllter bzw. nicht erfüllter Anforderung:
- nicht anwendbar: In dem PDF-Dokument werden keinerlei Fehlermeldungen angezeigt bzw. das PDF-Dokument verfügt über keine interaktiven Elemente, die Fehlermeldungen verursachen könnten bzw. die Angabe von konkreten Fehlermeldungen würde Sicherheit oder Zweck des Inhalts gefährden.
- erfüllt: Eine Meldung beschreibt präzise, wie der Fehlerfall behoben werden kann. Dabei werden Sinn und Zweck des Inhalts nicht gefährdet.
- Blockade: Ein Meldungsfenster gibt nur den Begriff „Fehler“ oder „falsches Format“ aus.
- erfüllt: Fehlermeldung „Nachname: Eine Eingabe ist erforderlich.“
- erfüllt: Fehlermeldung „Geburtsdatum: Das Format ist nicht korrekt. Bitte im Format TT.MM.JJJJ ausfüllen.“
- erfüllt: Ein Eingabefeld verlangt die Angabe des Monatsnamens in ausgeschriebener Form. Es wird eine Zahlenangabe gemacht. Die Fehlermeldung listet alle möglichen Monatsnamen auf. Hinweis: Diese Fehlermeldung weist konkret auf die verlangte Sprachversion hin und ist auch bei einem vorliegenden Rechtschreibfehler hilfreich.
- erfüllt: Ein Eingabefeld verlangt die Angabe des Monatsnamens in ausgeschriebener Form. Es wird ‚12‘ eingetragen. Fehlermeldung: „Meinen Sie ‚Dezember‘?“
- erfüllt: Ein Eingabefeld verlangt die Angabe des Monatsnamens in ausgeschriebener Form. Es wird ‚may‘ eingetragen. Fehlermeldung: „Meinen Sie ‚Mai‘?“. Hinweis: Diese Fehlermeldung ist ebenfalls hilfreich, falls die korrekte Eingabe von ‚Mai‘ aufgrund einer fälschlicherweise auf Englisch eingestellten Autokorrektur vom PDF-Anzeigeprogramm falsch korrigiert wurde.
- erfüllt: Ein Eingabefeld verlangt die Angabe des Monats in Zahlenform. Es wird ‚21‘ eingegeben. Die Fehlermeldung listet alle möglichen Zahlenangaben von 1 bis 12 auf. Hinweis: Diese Fehlermeldung ist auch bei einem möglicherweise vorliegenden Zahlendreher hilfreich.
- Blockade: „Eingabe ist ungültig“
Warum wird das geprüft?
Mit diesem Prüfschritt soll sichergestellt werden, dass Fehlermeldungen bei einer fehlerhaften Eingabe hilfreiche Korrekturvorschläge enthalten, falls möglich.
Fehler lassen sich mithilfe von konkreten Hinweisen leichter bzw. überhaupt erst beheben, beispielsweise wenn bei der Festlegung eines Passwortes sehr konkrete Kriterien zugrunde gelegt werden, die an keiner Stelle benannt werden. Der Hinweis darauf, dass diesbezüglich ggf. nur gängige Sonderzeichen zulässig sind, könnte einen entscheidenden Hinweis auf die Korrektur der Eingabe liefern.
Dabei ist sicherzustellen, dass die Fehlermeldungen auch für Menschen mit Sehbeeinträchtigung bzw. eingeschränktem Sehvermögen erfassbar sind sowie für Menschen mit kognitiven Einschränkungen bzw. mit eingeschränktem Sprachvermögen oder mit Lern- bzw. Leseschwäche und darüber hinaus auch für Menschen mit eingeschränkter Handhabung bzw. mit eingeschränkter Kraft.
Für Menschen mit Beeinträchtigungen ist in vielen Fällen das Risiko von Fehleingaben größer. Menschen mit Legasthenie beispielsweise vertauschen häufiger Zahlen, Menschen mit motorischen Einschränkungen drücken häufiger versehentlich falsche Tasten. Deshalb sind alle Maßnahmen zur Überprüfung der Eingaben für diese Personengruppen besonders wichtig. Darüber hinaus ist es für alle Menschen hilfreich, einen deutlich Hinweis darauf zu erhalten, dass sich ein Formular aufgrund einer fehlerhaften oder fehlenden Eingabe nicht abschicken lässt – und nicht etwa aufgrund einer Störung der Funktionalität des Absendebuttons.
Einordnung (Abgrenzung)
In diesem Prüfschritt geht es nicht darum, zu prüfen, ob bei fehlerhaften Eingaben Fehlermeldungen ausgegeben werden. Gegenstand der Prüfung ist nur eine tatsächlich ausgegebene Fehlermeldung. Dabei wird die Zweckmäßigkeit von Fehlermeldungen im Hinblick auf die Fehlerbehebung geprüft, sofern Fehlermeldungen angezeigt werden. Die Kennzeichnung von fehlerhaften oder ungültigen Eingaben wird in Prüfschritt 10.3.3.1 geprüft.
- Das Vorliegen von getaggten Inhalten sowie das korrekte Tagging von Inhalten und Artefakten sowie die programmatische Ermittelbarkeit durch assistive Technologien (technische Struktur) ist dem Prüfschritt 10.1.3.1 zugeordnet und wird dort geprüft. Die Verwendung der korrekten Syntax bzw. Fehler in der logischen Struktur wird wiederum in Prüfschritt 10.4.1.1 geprüft.
- Ob die Beschriftung von interaktiven Elementen zur Eingabe von Daten sinnvoll ist, wird in Prüfschritt 10.2.4.6 geprüft. Prüfschritt 10.1.3.5 prüft, ob der Eingabezweck speziell bei interaktiven Elementen zur Eingabe von personenbezogenen Daten bestimmbar ist.
- Ob eine sichtbare Beschriftung mit der unsichtbaren Beschriftung von interaktiven Elementen zur Eingabe von Daten (für Screenreader-Programme) übereinstimmt, wird in Prüfschritt 10.2.5.3 geprüft.
- Kontextänderungen bei Fokuserhalt werden in Prüfschritt 10.3.2.1 geprüft und Kontextänderungen speziell bei Eingabe bzw. Bedienung eines Auswahlschalters in Prüfschritt 10.3.2.2.
- Im Hinblick auf Aktionen, die rechtliche Verpflichtungen oder finanzielle Transaktionen zur Folge haben oder Daten in Datenspeichersystemen ändern bzw. löschen oder Prüfungsfragen übermitteln, werden in Prüfschritt 10.3.3.4 spezifische Anforderungen geprüft.
- Zusätzliche Anforderungen an Steuerelemente und Inhalte, die Eingaben akzeptieren, werden in Prüfschritt 10.4.1.2 geprüft.
Korrekturvorschlag
Falls Sie das PDF-Dokument nicht selbst erstellt haben, so kontaktieren Sie die entsprechende Stelle, welche das PDF-Dokument erstellt hat, und erbitten Sie die entsprechende Anpassung der betroffenen Elemente.
Falls Sie das PDF-Dokument selbst erstellt haben und über die entsprechende Befähigung verfügen, so passen Sie die Eigenschaften der Elemente an. Um Eigenschaften von interaktiven Elementen bzw. Bedienelementen in Acrobat Pro zu ändern, gehen Sie dabei wie folgt vor:
- Bedienelemente in Acrobat Pro bearbeiten (ohne Rückverlinkung in diesen Prüfschritt)
Verweise (Referenzen)
- EN 301549 v3.2.1 Kap. 10.3.3.3 Error suggestion
- WCAG v2.1 Kap. 3.3.3 Error Suggestion
10.3.3.4 Fehlervermeidung
Dieser Prüfschritt ist anwendbar, wenn ein PDF-Dokument Aktionen enthält, die rechtliche Verpflichtungen oder finanzielle Transaktionen zur Folge haben oder Daten in Datenspeichersystemen ändern bzw. löschen oder Prüfungsfragen übermitteln.
Anforderung (Beschreibung)
Wenn in einem PDF-Dokument Aktionen vorhanden sind, die rechtliche Verpflichtungen oder finanzielle Transaktionen zur Folge haben oder Daten in Datenspeichersystemen ändern bzw. löschen oder Prüfungsfragen übermitteln, gilt mindestens eine der folgenden Aussagen:
- Rückgängig: Übermittlungen sind umkehrbar.
- Geprüft: Die eingegebenen Daten können vor dem Auslösen der Aktion auf Eingabefehler hin überprüft und ggf. korrigiert werden.
- Bestätigt: Die Eingaben können überprüft, bestätigt und korrigiert werden, bevor die Übermittlung abgeschlossen wird.
Wie wird geprüft?
Die Prüfung erfolgt manuell mithilfe eines PDF-Anzeigeprogramms (z. B. Acrobat Reader).
Prüfung
Sichtprüfung: Öffnen Sie das zu prüfende PDF-Dokument mit einem PDF-Anzeigeprogramm (z. B. Acrobat Reader).
- Prüfen Sie, ob in dem PDF-Dokument Aktionen vorhanden sind, die rechtliche Verpflichtungen oder finanzielle Transaktionen zur Folge haben oder Daten in Datenspeichersystemen ändern bzw. löschen oder Prüfungsfragen übermitteln.
- Falls ja: Geben Sie alle hierfür benötigten Daten ein bzw. tätigen Sie die dabei erforderlichen Auswahloptionen und überprüfen Sie, ob die ausgelösten Aktionen rückgängig gemacht werden können bzw. ob Sie Ihre Eingaben korrigieren können oder ob ein Bestätigungsdialog angezeigt wird.
Anmerkungen
Enthält ein PDF-Dokument Aktionen, die rechtliche Verpflichtungen oder finanzielle Transaktionen zur Folge haben oder Daten in Datenspeichersystemen ändern bzw. löschen oder Prüfungsfragen übermitteln, muss die Gelegenheit gegeben sein, entweder
- die eingegebenen Daten vor dem Absenden nochmals zu überprüfen,
- zu bestätigen
- oder die gesendeten Daten zurückzurufen bzw. die Aktion rückgängig zu machen.
Eine „Eingabe“ ist eine Veränderung des Werts bzw. der Einstellung eines Elements wie zum Beispiel das Eingeben von Text in Eingabefeldern, die Auswahl einer Option aus einem Auswahlfeld (Dropdown), das Ankreuzen einer Checkbox. Die bei der Bedienung vorgenommenen Einstellungen werden anschließend beibehalten und ändern das Setting der Komponente. Relevant im Sinne dieses Prüfschritts ist die mit einem Konto verbundene Aktualisierung einer Telefonnummer oder Adresse sowie das unwiderrufliche Löschen eines Kontos.
Abzugrenzen davon sind Aktionen, die im Hintergrund ohne direkte User-Interaktion ausgeführt werden, wie das Erzeugen bzw. Versenden von Log-Files oder das Monitoring für eine Suchmaschinenoptimierung, insbesondere wenn das PDF-Dokument mit einem Browser geöffnet wird.
Bewertungsalternativen und Beispiele
Der Prüfschritt kann wie folgt bewertet werden:
- nicht anwendbar
- erfüllt
- Blockade
Beispiele für Umsetzungen mit erfüllter bzw. nicht erfüllter Anforderung:
- nicht anwendbar: In dem PDF-Dokument werden mit keinerlei interaktiven Elementen finanzielle Daten übermittelt oder Rechtsgeschäfte geschlossen.
- erfüllt: Sämtliche Aktionen oder Daten lassen sich entweder rückgängig machen oder vor dem Absenden überprüfen und mittels Bestätigung legitimieren.
- Blockade: Sämtliche bzw. einzelne Aktionen oder Daten werden direkt übermittelt und lassen sich nicht rückgängig machen oder vor dem Absenden überprüfen und mittels Bestätigung legitimieren.
- Blockade: Ein Formular in einem PDF-Dokument sendet direkt Daten an einen Verarbeitungsserver, ohne die Übermittlung vorher durch einen Bestätigungsdialog abzufragen.
- Blockade: In einer Prüfungssituation wird jede getätigte Antwort ohne Bestätigungsdialog sofort final an den Verarbeitungsserver übermittelt sowie der Prüfling zur nächsten Frage navigiert.
- Blockade: In einer Prüfungssituation erhält der Prüfling vor dem Absenden aller Antworten keine Gelegenheit, die getätigten Eingaben noch ein letztes Mal zu überprüfen.
- erfüllt: Ein Antrag besteht aus mehreren Prozessschritten. Im letzten Prozessschritt bzw. auf der letzten Seite werden alle Daten in einer Übersicht angezeigt. Vor dem Absenden des Antrags können Korrekturen vorgenommen werden.
- erfüllt: In einer Übersicht können Datensätze gelöscht werden. Vor dem Löschen erfolgt eine Rückfrage, sodass der Vorgang noch abgebrochen werden kann.
- erfüllt: Ein Formular in einem PDF-Dokument sendet direkt Daten an einen Verarbeitungsserver. Diese Aktion kann nicht rückgängig gemacht werden. Bevor das Senden beginnt, wird ein Bestätigungsdialog angezeigt. Auf diese Weise wird verhindert, dass die Aktion durch ein versehentliches Ausführen des Shortcuts für das Absenden ausgelöst wird.
- erfüllt: Ein Formular in einem PDF-Dokument sendet Daten zur Ausführung eines Wertpapiergeschäfts. Vor dem Senden findet zunächst eine Prüfung statt, ob der Zeitpunkt innerhalb der Öffnungszeiten der elektronischen Börse liegt und unmittelbar ausgeführt werden könnte. Andernfalls würde beim Ausführen ggf. eine After Hours Trading Aktion (nachbörslicher Handel) angestoßen. Auch für After Hours Trading gelten spezifische Zeiten. Eine Fehlermeldung weist auf die Öffnungszeiten sowie auf ggf. mit After Hours Trading verbundene Risiken hin. Es gibt die Möglichkeit, das Ausführen der Aktion abzubrechen.
Warum wird das geprüft?
Mit diesem Prüfschritt soll sichergestellt werden, dass im Hinblick auf Aktionen, die rechtliche Verpflichtungen oder finanzielle Transaktionen zur Folge haben oder Daten in Datenspeichersystemen ändern bzw. löschen oder Prüfungsfragen übermitteln, spezifische Anforderungen zur Umkehrung bzw. Prüfung erfüllt sind, bevor ernsthafte Konsequenzen in Kraft treten.
Es ist für alle von Vorteil, wenn bei Eingaben bzw. einer Auswahloption mit rechtskräftigen oder unumkehrbaren Folgen bzw. mit Auswirkungen, die sich nur mit erheblichem Aufwand umkehren lassen würden, ein deutlicher Hinweis auf das Absenden der Eingaben bzw. der gewählten Auswahloption gegeben wird verbunden mit der Möglichkeit zur Überprüfung bzw. zum Abbruch der Aktion.
Bei Menschen mit Beeinträchtigung ist in vielen Fällen das Risiko von Fehleingaben erhöht. Menschen mit Legasthenie beispielsweise vertauschen häufiger Zahlen, Menschen mit motorischen Einschränkungen drücken häufiger versehentlich falsche Tasten, während Menschen mit Sehbehinderungen ggf. nur einen kleinen Teil der Anzeige wahrnehmen können und dadurch leichter unabsichtlich Aktionen auslösen könnten.
Einordnung (Abgrenzung)
Dieser Prüfschritt behandelt spezifische Anforderungen im Hinblick auf Aktionen, die rechtliche Verpflichtungen oder finanzielle Transaktionen zur Folge haben oder Daten in Datenspeichersystemen ändern bzw. löschen oder Prüfungsfragen übermitteln.
- Die Kennzeichnung von fehlerhaften oder ungültigen Eingaben wird in Prüfschritt 10.3.3.1 geprüft, während die Zweckmäßigkeit von Fehlermeldungen im Hinblick auf die Fehlerbehebung, sofern Fehlermeldungen angezeigt werden, Gegenstand von Prüfschritt 10.3.3.3 ist.
- Das Vorliegen von getaggten Inhalten sowie das korrekte Tagging von Inhalten und Artefakten sowie die programmatische Ermittelbarkeit durch assistive Technologien (technische Struktur) ist dem Prüfschritt 10.1.3.1 zugeordnet und wird dort geprüft. Die Verwendung der korrekten Syntax bzw. Fehler in der logischen Struktur wird wiederum in Prüfschritt 10.4.1.1 geprüft.
- Ob die Beschriftung von interaktiven Elementen zur Eingabe von Daten sinnvoll ist, wird in Prüfschritt 10.2.4.6 geprüft. Prüfschritt 10.1.3.5 prüft, ob der Eingabezweck speziell bei interaktiven Elementen zur Eingabe von personenbezogenen Daten bestimmbar ist.
- Ob eine sichtbare Beschriftung mit der unsichtbaren Beschriftung von interaktiven Elementen zur Eingabe von Daten (für Screenreader-Programme) übereinstimmt, wird in Prüfschritt 10.2.5.3 geprüft.
- Kontextänderungen bei Fokuserhalt werden in Prüfschritt 10.3.2.1 geprüft und Kontextänderungen speziell bei Eingabe bzw. Bedienung eines Auswahlschalters in Prüfschritt 10.3.2.2.
- Zusätzliche Anforderungen an Steuerelemente und Inhalte, die Eingaben akzeptieren, werden in Prüfschritt 10.4.1.2 geprüft.
Korrekturvorschlag
Falls Sie das PDF-Dokument nicht selbst erstellt haben, so kontaktieren Sie die entsprechende Stelle, welche das PDF-Dokument erstellt hat, und erbitten Sie die entsprechende Anpassung der betroffenen Elemente.
Falls Sie das PDF-Dokument selbst erstellt haben und über die entsprechende Befähigung verfügen, so passen Sie die Eigenschaften der Elemente an. Um Eigenschaften von interaktiven Elementen bzw. Bedienelementen in Acrobat Pro zu ändern, gehen Sie dabei wie folgt vor:
- Bedienelemente in Acrobat Pro bearbeiten (ohne Rückverlinkung in diesen Prüfschritt)
Verweise (Referenzen)
- EN 301549 v3.2.1 Kap. 10.3.3.4 Error prevention (legal, financial, data)
- WCAG v2.1 Kap. 3.3.4 Error Prevention (Legal, Financial, Data)
10.4.1.1 Korrekte Syntax
Dieser Prüfschritt ist immer anwendbar.
Anforderung (Beschreibung)
Die logische Struktur des PDF-Dokuments sollte korrekt sein.
- Insbesondere benötigen alle Strukturelemente vollständige Start- und End-Tags.
- Strukturelemente müssen darüber hinaus gemäß ihren jeweiligen Spezifikationen verwendet werden.
- Die Verschachtelung mehrerer Strukturelemente muss gemäß ihren jeweiligen Spezifikationen erfolgen.
- Attribute müssen korrekt getaggt sein und gemäß ihren jeweiligen Spezifikationen sowie ohne Doppelungen verwendet werden.
- IDs müssen unique sein bzw. gemäß ihren Spezifikationen vergeben werden.
Wie wird geprüft?
Die Prüfung erfolgt automatisch (z. B. mit PAC).
Prüfung
Prüfung mit PAC: Öffnen Sie das zu prüfende PDF-Dokument mit PAC. Rufen Sie den "Detail-Bericht" auf.
- Prüfen Sie, ob (mögliche) Fehler in der Rubrik „Logische Struktur“ aufgeführt sind.
Anmerkungen
Dieser Prüfschritt prüft insbesondere nicht, ob ein Strukturtyp semantisch geeignet ist, d. h. ob die Art des Inhalts eines Elements zum gewählten Strukturelement passt.
Eine Auflistung der vordefinierten Strukturelemente lässt sich unter dem folgenden Link abrufen: https://biti-wiki.de/index.php?title=Standard_PDF_Tags
Bewertungsalternativen und Beispiele
Der Prüfschritt kann wie folgt bewertet werden:
- erfüllt
- leichte Einschränkung
Beispiele für Umsetzungen mit erfüllter bzw. nicht erfüllter Anforderung:
- erfüllt: Der Test mit dem Prüftool PAC weist keine (möglichen) Fehler in der Rubrik "Logische Struktur" auf.
- leichte Einschränkung: Der Test mit dem Prüftool PAC weist (mögliche) Fehler in der Rubrik "Logische Struktur" auf.
- leichte Einschränkung: Es gibt (keine getaggten Inhalte und damit) keinen Strukturbaum. An dieser Stelle entfällt damit insbesondere explizit die Bewertungsalternative "nicht anwendbar".
Auch wenn in diesem Prüfschritt Fehler bzw. mögliche Fehler in der logischen Struktur lediglich als leichte Einschränkung zu bewerten sind, so ist doch zu beachten, dass sie weitreichende Folgen nach sich ziehen können: Folgen, die in anderen Prüfschritten konkret geprüft werden und dort mit wesentlich stärkeren Einschränkungen bis hin zur Blockade zu bewerten sind.
Damit kann dieser Prüfschritt als "Mittel zum Zweck" angesehen werden: ein Mittel, mit dem sich darüber hinaus anhand der sehr konkreten Fehlermeldungen weitreichende Fehler identifizieren und beheben lassen.
PAC-Fehlermeldungen
- "H"- und "Hn"-Strukturelemente vorhanden
- Erste Überschrift ist nicht auf der ersten Ebene
- Überschrift überspringt eine oder mehrere Ebenen
- Mehr als ein "H"-Strukturelement innerhalb eines Strukturknotens
- "Note"-Strukturelement ohne ID
- "Note"-Strukturelement mit einer ID, die nicht eindeutig ist
- "TrapNet"-Anmerkung vorhanden
- "Widget"-Anmerkung nicht innerhalb eines "Form"-Strukturelements
- "Link"-Anmerkung nicht innerhalb eines "Link"-Strukturelements
- Anmerkung nicht innerhalb eines "Annot"-Strukturelements
- Getaggte "PrinterMark"-Anmerkung vorhanden
- "Figure"-Strukturelement ohne Begrenzungsrahmen
- Irreguläre Tabellenzeile
- Kopfzelle ohne zugewiesene Unterzellen
- "Document"-Strukturelement nicht als Basiselement verwendet
- Strukturelement "Part" als Basiselement verwendet
- Falsche Verwendung eines "Part"-Strukturelements
- Mögliche unangebrachte Verwendung des Strukturelements "Part"
- Falsche Verwendung eines "Hn"-Strukturelements
- Strukturelement [X] als Basiselement verwendet
- Falsche Verwendung eines [X]-Strukturelements
- Mögliche unangebrachte Verwendung des Strukturelements [X]
- Standardstrukturtyp [X] zugeordnet zu [Y]
- Nicht standardisierter Strukturtyp [Z] hat keine Rollenzuordnung
- "Figure"-Strukturelement ohne Alternativtext
- "Formula"-Strukturelement ohne Alternativtext
- Anmerkung ohne alternative Beschreibung
Dabei stehen X und Y für alle vordefinierten Strukturelemente, Z für einen nicht standardisierten Strukturtyp und n für eine Ziffer - möglichst 1 bis 6.
Warum wird das geprüft?
Fehler in der logischen Struktur des PDF-Dokuments können dazu führen, dass assistive Technologien (wie insbesondere Screenreader-Programme) das PDF-Dokument nicht korrekt parsen bzw. auslesen können.
Dabei können Fehler in der logischen Struktur auch das Auslesen von Strukturelementen beeinflussen, die für sich isoliert betrachtet korrekt getaggt wurden:
- Ein Screenreader-Programm kann eine Überschrift nicht korrekt auslesen. Die Überschrift an sich ist korrekt getaggt. Doch der gesamte Abschnitt enthält Fehler in der logischen Struktur.
- Ein Screenreader-Programm kann den Alternativtext zu einem Grafik-Element nicht korrekt auslesen. Das Grafik-Element an sich wurde korrekt getaggt und ein zugehöriger Alternativtext ist hinterlegt. Das Problem des Screenreader-Programms könnte darauf zurückzuführen sein, dass ein vorangehender oder auch nachfolgender Abschnitt Fehler in der logischen Struktur aufweist.
Eine korrekte logische Struktur ist darüber hinaus in jedem Fall erstrebenswert und dient in mehrfacher Hinsicht dazu, Qualitätsansprüche an das PDF-Dokument sicherzustellen.
- Fehler in der logischen Struktur können sich auch auf das Design des PDF-Dokuments auswirken und ggf. unerwünschte Design-Effekte zur Folge haben. Beispielsweise könnte eine H2-Überschrift bei falscher Auszeichnung als H5-Überschrift fälschlicherweise auch wie eine H5-Überschrift dargestellt sein.
- Wird ein automatisiertes Verfahren bei der Erzeugung von PDF-Dokumenten angewendet, so erleichtert eine korrekte logische Struktur den Herstellungsprozess, indem sie die ordnungsgemäße, fehlerfreie Ausführung des automatisierten Verfahrens sicherstellt.
Von einer korrekten logischen Struktur profitieren letztlich alle Personengruppen.
Einordnung (Abgrenzung)
Fehler in der logischen Struktur können weitere Fehler zur Folge haben, die in anderen Prüfschritten konkret geprüft werden.
- So wird das Vorhandensein von Text-Alternativen für Nicht-Text-Inhalte in Prüfschritt 10.1.1.1 geprüft.
- Das Vorliegen von getaggten Inhalten sowie das korrekte Tagging von Inhalten bzw. Artefakten wird in Prüfschritt 10.1.3.1 geprüft.
- Sinnvoller Label-Text bzw. Überschrift-Text wird in Prüfschritt 10.2.4.6 geprüft.
- Ob eine sichtbare Beschriftung mit der unsichtbaren Beschriftung von interaktiven Elementen zur Eingabe von Daten (für Screenreader-Programme) übereinstimmt, wird in Prüfschritt 10.2.5.3 geprüft.
- Zusätzliche Anforderungen an Steuerelemente und Inhalte, die Eingaben akzeptieren, werden in Prüfschritt 10.4.1.2 geprüft.
Indem zunächst eine korrekte logische Struktur hergestellt wird, werden ggf. bestehende Fehler bezüglich der Prüfschritte 10.1.1.1 sowie 10.1.3.1 behoben.
Korrekturvorschlag
Um eine korrekte logische Struktur herzustellen, kann Strukturelementen über das Rollen-Attribut eine passende standardisierte Rolle zugewiesen werden.
Eine solche Korrektur muss insbesondere dann vorgenommen werden, wenn bei einem PDF-Dokument individuelle Strukturelemente zum Einsatz kommen, d. h. Strukturelemente, die nicht vordefiniert sind.
Wird die PDF-Erstellung über einen automatisierten Workflow erzeugt (z. B. aus einem XML- oder HTML-Dokument), so ist speziell darauf zu achten, dass die spitzen Klammern bei den Start- und End-Tags eines Strukturelementes korrekt gesetzt sind und bei den Attributwerten zueinander passende Anführungszeichen verwendet werden.
Das Prüftool PAC bietet sehr detaillierte Unterstützung bei der Bereinigung der Struktur.
Über den Menüpunkt "Detail-Bericht" lässt sich das Fenster "Bericht" öffnen.
Darin ist eine umfangreiche Auflistung konkreter Hinweise zu finden.
Der Aufbau orientiert sich am Matterhorn-Protokoll.
- Der Unterpunkt Stukturelemente umfasst die Menüpunkte
Überschriften, Fußnoten bzw. Endnoten, Anmerkungen, Abbildungen
und Tabellen.
- Diese Unterpunkte lassen sich jeweils weiter aufklappen.
- Wurde bei der Prüfung ein Fehler festgestellt, so lässt sich zur betroffenen Unterebene eine weitere Auflistung aufklappen.
- Diese Auflistung führt die konkrete(n) Fehlermeldung(en) an, u. a. in der Form "Überschrift überspringt eine oder mehrere Ebenen" oder "Irreguläre Tabellenzeile".
- Die einzelnen Einträge einer ausgeklappten Liste lassen sich nacheinander anwählen.
- Zu jedem ausgewählten Eintrag erscheinen im zuvor leeren separaten rechten Bereich des "Bericht"-Fensters weitere konkrete Hinweise.
- Im Unterpunkt Strukturbaum werden alle standardisierten Strukturelemente einzeln aufgelistet.
- Wurde bei der Prüfung ein Fehler festgestellt, so lässt sich
zum zugehörigen Strukturelement jeweils eine Auflistung
aufklappen.
- Die Auflistung führt die konkrete(n) Fehlermeldung(en) an, und zwar in der Form "Strukturelement [X] als Basiselement verwendet" oder "Mögliche unangebrachte Verwendung des Strukturelements [X]".
- Die einzelnen Einträge einer ausgeklappten Liste lassen sich nacheinander anwählen.
- Zu jedem ausgewählten Eintrag erscheinen im zuvor leeren separaten rechten Bereich des "Bericht"-Fensters weitere konkrete Hinweise.
Über den Menüpunkt "Logische Struktur" - einem weiteren Feature von PAC - lässt sich die logische Struktur aller Strukturelemente des geladenen PDF-Dokuments einsehen und analysieren.
Dabei lassen sich insbesondere in den im Menüpunkt "Detail-Bericht" ausgewiesenen Bereichen Fehler z. B. in der Abfolge von Überschriften bzw. der Abfolge einzelner Strukturelemente aufspüren.
Die folgenden Strategien können die Korrektur erleichtern:
Verweise (Referenzen)
- EN 301549 v3.2.1 Kap. 10.4.1.1 Parsing
- WCAG v2.1 Kap. 4.1.1 Parsing
10.4.1.2 Name, Rolle, Wert
Dieser Prüfschritt ist anwendbar, wenn das PDF-Dokument interaktive Elemente wie Eingabefelder, Auswahlschalter, Buttons oder Links bzw. von JavaScript-gesteuerte Elemente enthält.
Anforderung (Beschreibung)
Bedienelemente sollen mit geeigneten Namen, Rollen und Eigenschaften ausgezeichnet und bei Nutzung assistiver Technologien in vollem Umfang zugänglich sein.
Darüber hinaus soll die korrekte Übertragung der bei der Bearbeitung vorgenommenen Einstellungen an diesen Elementen bzw. die Auslesbarkeit ihrer Zustände programmatisch gewährleistet sein und konsistent an assistive Technologien übermittelt werden.
Wie wird geprüft?
Die Prüfung erfolgt sowohl manuell (Sicht- und Hörprüfung) als auch automatisch (z. B. mit PAC).
Prüfung
Sichtprüfung: Öffnen Sie das zu prüfende PDF-Dokument mit einem PDF-Anzeigeprogramm (z. B. Acrobat Reader) und prüfen Sie, ob das PDF-Dokument interaktive Elemente enthält. Für eine eingehende Begutachtung ist im Folgenden z. B. Acrobat Pro erforderlich.
- Falls ja: Markieren Sie das erste interaktive Element im PDF-Dokument.
- Öffnen Sie die Tag-Ansicht (Menü Anzeige > Ein-/Ausblenden > Seitenbereiche - auch bekannt als "Navigationsfenster" > Tags für die Barrierefreiheit) und aktivieren Sie das "Tags-Menü" (die drei Punkte "…" hinter der Überschrift).
- Wählen Sie im Kontextmenü "Tag in Auswahl suchen".
- Die betreffende Struktur wird nunmehr im Tag-Baum ausgeklappt und hervorgehoben dargestellt.
- Prüfen Sie bei einem Formularfeld, ob der Inhalt direkt einem Form-Tag untergeordnet ist. Prüfen Sie bei einem Link, ob der Inhalt einem Link-Tag untergeordnet ist.
- Für die exakte Prüfung benötigen Sie darüber hinaus das Werkzeug "Formulare" (auch bekannt als "Formular vorbereiten"). Dieses rufen Sie über die obere Menüleiste und weiter unter dem Menüpunkt Ansicht > Werkzeuge > Formulare (oder auch Tools > Formulare) auf.
- Wechseln Sie in den Seitenbereich Tags für die Barrierefreiheit und wählen Sie im Kontextmenü "Eigenschaften" (z. B. mittels Klick mit der rechten Maustaste auf das zu prüfende Formularfeld).
- Wählen Sie im Eigenschafts-Fenster die Registerkarte "Allgemein" und kontrollieren Sie die Einstellung im Eingabefeld "Name".
- Setzen Sie die Prüfung auf diese Weise für jedes einzelne interaktive Element fort.
Hörprüfung: Lassen Sie sich das zu prüfende PDF-Dokument außerdem von einem Screenreader-Programm ausgeben. Achten Sie dabei auf jedes Eingabe- bzw. Auswahlfeld.
- Gleichen Sie die vorgelesene Beschriftung mit der sichtbaren Beschriftung ab.
Prüfung mit PAC: Öffnen Sie das zu prüfende PDF-Dokument mit PAC. Rufen Sie den "Detail-Bericht" auf. Prüfen Sie, ob (mögliche) Fehler in der Rubrik „Logische Struktur“ aufgeführt sind.
- Rufen Sie außerdem die "Logische Struktur" auf.
- Öffnen Sie den Tag-Baum auf der linken Seite.
- Finden Sie auf der rechten Seite im Reiter "Seitenansicht" die betroffenen Stellen.
- Bewegen Sie sich im Tag-Baum auf der linken Seite zu dem "Marked Content"-Container des zugehörigen Tags.
- Wechseln Sie dann wieder auf der rechten Seite auf den Reiter "Eigenschaften".
- Prüfen Sie, ob für das Bedienelement ein passender Eintrag bei Tag ("Form", "Link") eingetragen ist.
- Bewegen Sie sich nun zum direkt darüber liegenden Tag ("Form", "Link").
- Wechseln Sie dann wieder auf der rechten Seite auf den Reiter "Eigenschaften".
- Prüfen Sie die Einträge unter Rolle und Alternativtext: Es soll ein passender Alternativtext bereitgestellt sowie ggf. die Sprache definiert sein.
Anmerkungen
- Der Name des Elements sollte einer sichtbaren Beschriftung, soweit vorhanden, entsprechen.
- Bei zusammengesetzten Elementen kann der Name auch in einem benachbarten, über- oder untergeordneten Element stehen, das zur selben Gruppe gehört.
- Die Rolle des Elements sollte der in der praktischen Erprobung festgestellten Funktion entsprechen.
- Bei zusammengesetzten Elementen dürfen Name, Rolle und Status der Einzelteile nicht mehrdeutig oder widersprüchlich angegeben werden.
- Benachbarte Elemente (prev und next) werden, sofern sie eine Label-Beziehung beschreiben, konsistent verwendet.
Bewertungsalternativen und Beispiele
Der Prüfschritt kann wie folgt bewertet werden:
- nicht anwendbar
- erfüllt
- Einschränkung
- Barriere
- Blockade
Beispiele für Umsetzungen mit erfüllter bzw. nicht erfüllter Anforderung:
- nicht anwendbar: Das PDF-Dokument enthält keine interaktiven Bedienelemente.
- erfüllt: Alle Bedienelemente sind mit Namen, ihrer Rolle und dem entsprechenden Wert erkennbar bzw. auslesbar.
- Einschränkung: Wenn der Name des Elements nicht im Feld Name, sondern in einem anderen Feld wie Wert oder Hilfetext steht und hieraus Widersprüche entstehen.
- Barriere: Wenn sich kein Rahmen um das Element bildet oder der Rahmen nicht der visuell wahrnehmbaren Begrenzung des Elements entspricht. Hier ist die Personengruppe mit Sehbehinderungen ggf. komplett ausgeschlossen. Zudem können solche Felder auch für andere Personengruppen nicht direkt erkennbar sein.
- Blockade: Wenn der Name des Elements nicht vorhanden ist, nicht der sichtbaren Beschriftung entspricht, verschiedene Namen in den Teilen eines zusammengesetzten Elements angegeben sind oder verschiedene Namen im fokussierten und nicht fokussierten Zustand angegeben sind.
Alle Mängel, soweit nicht bereits gewichtet, werden nach der Bedeutung für die Arbeitsaufgabe bewertet.
- erfüllt: Eine Ausklappliste ist als solche auch bei einem Vergrößerungsfaktor von beispielsweise 300 % erkennbar und der ausgewählte Eintrag ist für die assistive Technologie ersichtlich.
- erfüllt: Jeder Radiobutton einer Gruppe von Radiobuttons hat einen individuellen Wert. Der ausgewählte Status ist für die assistive Technologie ermittelbar, wie z. B.: "Mittelgroß: Ausgewählt!".
- Barriere: Wenn der Name des Elements im Feld Wert steht und der Wert des Elements sich dynamisch ändern kann (Formularfelder, Statusanzeigen).
- Blockade: Die Rolle eines Elements ist unzutreffend angegeben.
- Blockade: In den verschiedenen, für die Rolle einsetzbaren, Feldern stehen widersprüchliche Angaben.
- Blockade: Teile zusammengesetzter Elemente geben widersprüchliche Rollen an.
- Blockade: Fokussierte und nicht fokussierte Elemente geben unterschiedliche Rollen an.
- Blockade: Die Sprachausgabe eines Screenreader-Programms beschreibt ein Texteingabefeld als Kontrollfeld.
- Blockade: Der Zustand eines Kontrollfeldes wird durch das Screenreader-Programm falsch wiedergegeben.
- Blockade: Der Zustand einer Ausklappliste, eines Kombinationsfeldes oder eines Akkordeons wird nicht wiedergegeben.
- Blockade: Die sichtbare Beschriftung einer Schaltfläche weicht von der Bezeichnung der Screenreader-Ausgabe ab.
- Blockade: Ein Schieberegler gibt den aktuell gewählten Wert nicht wieder.
PAC-Fehlermeldungen
- Natürliche Sprache eines Alternativtextes nicht definiert
- Anmerkung ohne alternative Beschreibung
- Strukturelement "Link" als Basiselement verwendet
- Falsche Verwendung eines "Link"-Strukturelements
- Mögliche unangebrachte Verwendung des Strukturelements "Link"
- "Link"-Anmerkung nicht innerhalb eines "Link"-Strukturelements
- Formularfeld "{0}" hat keinen alternativen Namen
- Natürliche Sprache eines Formularfeldnamens nicht definiert
- Strukturelement "Form" als Basiselement verwendet
- Falsche Verwendung eines "Form"-Strukturelements
- Mögliche unangebrachte Verwendung des Strukturelements "Form"
- Dynamisches XFA Formular vorhanden
- "Widget"-Anmerkung nicht innerhalb eines "Form"-Strukturelements
Warum wird das geprüft?
Menschen, die auf assistive Technologien angewiesen sind, können Bedienelemente in einem PDF-Dokument, die für die assistive Technologie nicht ermittelbar sind, nicht zuverlässig nutzen.
Wenn der Zustand eines Bedienelementes durch Screenreader-Programme falsch oder gar nicht ausgelesen werden kann, hat eine Person, die auf die Nutzung assistiver Technologien angewiesen ist, keine Kontrolle über die mit dem Bedienelement verknüpfte Aktion bzw. Auswirkung.
Abweichende Bezeichnungen in der Sprachausgabe eines Screenreader-Programms und der Funktion eines Bedienelementes bzw. der vom Screenreader-Programm ausgelesenen Beschreibung und der sichtbaren Beschreibung eines Bedienelementes führen zu Irritationen.
Einordnung (Abgrenzung)
Dieser Prüfschritt behandelt nicht die Tastaturbedienbarkeit interaktiver Bedienelemente. Dies ist Gegenstand von Prüfschritt 10.2.1.1.
Korrekturvorschlag
Falls Sie das PDF-Dokument nicht selbst erstellt haben, so kontaktieren Sie die entsprechende Stelle, welche das PDF-Dokument erstellt hat, und erbitten Sie die entsprechende Anpassung der betroffenen Elemente.
Falls Sie das PDF-Dokument selbst erstellt haben und über die entsprechende Befähigung verfügen, so passen Sie die Eigenschaften der Elemente an. Um Eigenschaften von interaktiven Elementen bzw. Bedienelementen in Acrobat Pro zu ändern, gehen Sie dabei wie folgt vor:
Verweise (Referenzen)
- EN 301549 v3.2.1 Kap. 10.4.1.2 Name, role, value
- WCAG v2.1 Kap. 4.1.2 Name, Role, Value
10.4.1.3 Statusmeldungen
Dieser Prüfschritt ist nicht anwendbar.
Verweise (Referenzen)
- EN 301549 v3.2.1 Kap. 10.4.1.3 Void
- WCAG v2.1 v3.2.1 Kap. 4.1.3 Status Messages
UA1 6.2 Metadaten und UA-Kennzeichnung
Dieser Prüfschritt ist immer anwendbar.
Anforderung (Beschreibung)
Eingebundene Metadaten im PDF-Dokument sind korrekt hinterlegt, sodass keine Fehlermeldungen im PAC erscheinen. Eine PDF/UA-Kennzeichnung (Identifier) ist vorhanden.
Wie wird geprüft?
Die Prüfung erfolgt automatisch (z. B. mit PAC).
Prüfung
Prüfung mit PAC: Öffnen Sie das zu prüfende PDF-Dokument mit PAC. Rufen Sie den "Detail-Bericht" auf.
- Prüfen Sie, ob (mögliche) Fehler in der Rubrik „Metadaten
und Einstellungen“ zur Kategorie „Dokumenteinstellungen“
hinsichtlich des folgenden Menüpunkts aufgeführt sind:
- Kennzeichnung für getaggte PDF-Dokumente
Hörprüfung: Lassen Sie sich das zu prüfende PDF-Dokument ergänzend von einem Screenreader-Programm ausgeben und prüfen Sie, ob alle Inhalte bei fehlendem Identifier dennoch korrekt identifiziert werden.
Anmerkungen
Aktuell anwendbarer Standard ist bis auf Weiteres PDF/UA-1 (ISO 14289-1:2016), umzusetzen mit PDF-Versionen bis 1.7. PDF/UA-2 (ISO 14289–2:2024) wurde im März 2024 verabschiedet und wird anwendbar, sobald die technische Umsetzung von PDF/UA-2 in Anwendungsprogrammen sowie Prüftools und assistiven Technologien bereitgestellt ist. Die Umsetzung von PDF/UA-2 hat mit PDF-Version 2.0 (sowie folgenden) zu erfolgen.
Bewertungsalternativen und Beispiele
Der Prüfschritt kann wie folgt bewertet werden:
- erfüllt
- leichte Einschränkung
- Einschränkung
- Barriere
Beispiele für Umsetzungen mit erfüllter bzw. nicht erfüllter Anforderung:
- erfüllt: Es sind Metadaten und Dokumenteinstellungen (UA-Kennzeichnung) vorhanden.
- leichte Einschränkung: Es sind keine Metadaten oder Dokumenteinstellungen (UA-Kennzeichnung) vorhanden. Ein Screenreader-Programm identifiziert jedoch alle Inhalte eindeutig und korrekt.
- Einschränkung: Es sind keine Metadaten oder Dokumenteinstellungen (UA-Kennzeichnung) vorhanden. Ein Screenreader-Programm identifiziert unwesentliche Inhalte nicht eindeutig und nicht ganz korrekt.
- Barriere: Es sind keine Metadaten oder Dokumenteinstellungen (UA-Kennzeichnung) vorhanden und Screenreader-Programme identifizieren deshalb nicht alle Inhalte eindeutig.
PAC-Fehlermeldungen
Keine PDF/UA-Kennzeichnung
Warum wird das geprüft?
Der PDF/UA Identifier ist ein Hinweis für PDF/UA Konformität sowie die Kennzeichnung für getaggte PDF-Dokumente und sollte daher eingetragen sein.
Einordnung (Abgrenzung)
Ob ein Dokumenttitel vorhanden ist, wie auch die inhaltliche Kontrolle erfolgen im Prüfschritt 10.2.4.2.
Korrekturvorschlag
Eine fehlende PDF/UA Kennzeichnung lässt sich nachträglich mithilfe von z. B. Acrobat Pro anpassen:
Verweise (Referenzen)
- ISO 14289-1:2016-12, Kap. 5 (Versionskennzeichnung)
- ISO 14289-1:2016-12, Kap. 6.2 (Konforme Dateien)
- ISO 14289-1:2016-12, Kap. 7.1 (Allgemeines – Metadata-Datenstrom im Catalog-Dictionary)
- Matterhorn Protokoll: MP 06-001 bis 06-002 Metadaten
UA1 7.7 Unicode-Zuordnung
Dieser Prüfschritt ist anwendbar, sobald das PDF-Dokument durchsuchbaren Text enthält.
Anforderung (Beschreibung)
Alle in durchsuchbarem Text verwendeten Schriftzeichen sollen in ein adäquates Unicode-Zeichen überführt werden können.
Wie wird geprüft?
Die Prüfung erfolgt sowohl manuell als auch automatisch (z. B. mit PAC).
Prüfung
Prüfung mit PAC: Öffnen Sie das zu prüfende PDF-Dokument mit PAC und rufen Sie die "Screenreader-Vorschau" auf. Vergleichen Sie das Originaldokument mit der Screenreader-Vorschau.
- Prüfen Sie, ob im Textfluss anstelle von lesbaren Zeichen ggf. ein Kästchen eingetragen ist.
- Rufen Sie außerdem den "Detail-Bericht" auf und prüfen Sie,
ob (mögliche) Fehler in der Rubrik „Basisanforderungen“ zur
Kategorie „Inhalt“ hinsichtlich des folgenden Menüpunkts
aufgeführt sind:
- Zuordnungen von Zeichen zu Unicode
Hörprüfung: Lassen Sie sich das zu prüfende PDF-Dokument ergänzend von einem Screenreader-Programm ausgeben und prüfen Sie, ob der durchsuchbare Text korrekt vorgelesen wird. Achten Sie dabei insbesondere auf Worte, in denen in der Screenreader-Vorschau von PAC anstelle von lesbaren Zeichen ein Kästchen eingetragen ist.
Anmerkungen
Auch wenn der "Detail-Bericht" keine (möglichen) Fehler hinsichtlich der Zuordnungen von Zeichen zu Unicode erfasst, kann der Abgleich in der "Screenreader-Vorschau" sowie mit einem Screenreader-Programm Probleme mit einzelnen Schriftzeichen offenbaren. Insbesondere bei Ligaturen kann eine eindeutige Zuordnung zu Unicode fehlen.
In diesem Prüfschritt geht es insbesondere jedoch nicht um die Beurteilung, ob ggf. einzelne Zeichen in einer verwendeten Schriftart nicht zur Verfügung stehen und infolgedessen im PDF-Dokument nicht korrekt dargestellt werden, sondern z. B. in Form eines Raute-Zeichens (#). In einem solchen Fall sind die betroffenen Worte ggf. für alle Personengruppen gleichermaßen unverständlich.
Bewertungsalternativen und Beispiele
Der Prüfschritt kann wie folgt bewertet werden:
- nicht anwendbar
- erfüllt
- Einschränkung
- Barriere
- Blockade
Beispiele für Umsetzungen mit erfüllter bzw. nicht erfüllter Anforderung:
- erfüllt: PAC meldet bezüglich der Unicode-Zuordnung keine Fehler. Der gesamte durchsuchbare Text wird vollständig korrekt an assistive Technologien übergeben.
- Einschränkung: PAC meldet ggf. keine Fehler hinsichtlich der Unicode-Zuordnung. Doch nicht der gesamte durchsuchbare Text im PDF-Dokument wird vollständig korrekt an assistive Technologien übergeben. Betroffen sind nur einige wenige Worte. Die fehlenden Bestandteile werden als derart unwesentlich eingestuft, dass es nicht erforderlich erscheint, dass ihre Bedeutung aus dem Kontext erschlossen wird (z. B. Eigennamen).
- Barriere: PAC meldet ggf. keine Fehler hinsichtlich der Unicode-Zuordnung. Doch nicht der gesamte durchsuchbare Text im PDF-Dokument wird vollständig korrekt an assistive Technologien übergeben. Die fehlenden Bestandteile werden als unwesentlich eingestuft. Die Bedeutung des Abschnitts kann aus dem Kontext erschlossen werden.
- Blockade: Nicht der gesamte durchsuchbare Text im PDF-Dokument wird vollständig korrekt an assistive Technologien übergeben. Die fehlenden Bestandteile werden als wesentlich eingestuft.
PAC-Fehlermeldungen
Textobjekt mit Zeichen ohne Unicode-Zuordnung
Warum wird das geprüft?
Mit diesem Prüfschritt soll sichergestellt werden, dass die Inhalte von durchsuchbarem Text eines PDF-Dokuments allen Personengruppen vollumfänglich zur Verfügung stehen. Die Schriftzeichen von getaggtem Text werden in Form von Unicode an assistive Technologien übergeben. Welche Schriftarten konkret verwendet werden, ist für assistive Technologie zunächst nicht von Bedeutung. In den verwendeten Schriften muss eine Übersetzungstabelle eingebettet sein, die alle verwendeten Schriftzeichen umfasst. Andernfalls besteht die Gefahr von Missverständnissen bis hin zu vollständigem Informationsverlust, wenn einzelne Worte oder ganze Abschnitte von assistiven Technologien aufgrund einer unvollständigen bzw. vollständig fehlenden Übersetzungstabelle nicht interpretiert werden können.
Einordnung (Abgrenzung)
- Das Vorliegen von getaggten Inhalten sowie das semantisch korrekte Tagging von Inhalten bzw. Artefakten wird in Prüfschritt 10.1.3.1 geprüft.
- Die Verwendung der korrekten Syntax bzw. Fehler in der logischen Struktur wird wiederum in Prüfschritt 10.4.1.1 geprüft.
- Spezifische Anforderungen an die verwendeten Schriftarten sind darüber hinaus Gegenstand von Prüfschritt UA1 7.21.
Korrekturvorschlag
Sorgen Sie für das Vorliegen einer vollständigen Übersetzungstabelle für alle verwendeten Schriftzeichen und kontaktieren Sie dafür ggf. die entsprechende Stelle, welche das PDF-Dokument erstellt hat. Bei der Erstellung eines PDF-Dokuments sollte geprüft werden, ob die Unicode-Zuordnung ggf. bei ganz spezifischen Zeichen problematisch ist. Möglicherweise können kreative Lösungen Abhilfe schaffen, insbesondere wenn einzelne Zeichen in einer gewählten Schriftart nicht verfügbar sind. Ein geschützter Bindestrich ließe sich beispielsweise durch einen normalen Bindestrich gefolgt von einem geschützten Leerzeichen ohne eigene Breite ("Null-breiter Nicht-Wechsel") ersetzen und bei Ligaturen könnte bei der PDF-Erstellung mit Bindehemmern gearbeitet werden. Ziehen Sie darüber hinaus den Wechsel einer problematischen Schriftart zu einer anderen, weniger problematischen Schriftart in Erwägung, falls möglich.
Verweise (Referenzen)
- ISO 14289-1:2016-12, Kap. 7.2
- ISO 14289-1:2016-12, Kap. 7.7
UA1 7.10 Optionaler Inhalt
Dieser Prüfschritt ist anwendbar, wenn das PDF-Dokument optionalen Inhalt enthält.
Anforderung (Beschreibung)
Alle Dictionaries für die Konfiguration von optionalem Inhalt im Dokument, einschließlich des Default-Dictionary für die Konfiguration von optionalem Inhalt, müssen einen Name-Eintrag enthalten, dessen Wert ein nicht leerer Text ist, wenn beide der folgenden Bedingungen erfüllt sind:
- Ein Dokument enthält einen Configs-Eintrag im OCProperties-Eintrag des Catalog-Dictionary,
- und der Configs-Eintrag enthält mindestens ein Dictionary für die Konfiguration von optionalem Inhalt.
Der AS-Schlüssel darf in keinem Dictionary für die Konfiguration von optionalem Inhalt erscheinen.
Wie wird geprüft?
Die Prüfung erfolgt automatisch (z. B. mit PAC).
Prüfung
Prüfung mit PAC: Öffnen Sie das zu prüfende PDF-Dokument mit PAC. Rufen Sie den "Detail-Bericht" auf.
- Prüfen Sie, ob (mögliche) Fehler in der Rubrik
„Basisanforderungen“ zur Kategorie „Inhalt“ hinsichtlich des
folgenden Menüpunkts aufgeführt sind:
- Optionaler Inhalt
Anmerkungen
Optionaler Inhalt ist ein Inhalt, der sich auf einer bestimmten Ebene befindet und sowohl ein- oder ausgeblendet werden kann, und beispielsweise bei technischen Zeichnungen (CAD-Zeichnungen), Gemälden oder Zeichnungen mit unterschiedlichen Ebenen, Schnittmustern, Landkarten oder Dokumenten für mehrere Sprachen zum Einsatz kommt.
Ein Optional Content Configuration Dictionary (OCCD) ist ein Config-Eintrag im OCProperties-Dictionary. Dieses wiederum ist ein OCProperties-Eintrag im Catalog-Dictionary.
Bewertungsalternativen und Beispiele
Der Prüfschritt kann wie folgt bewertet werden:
- nicht anwendbar
- erfüllt
- Blockade
Beispiele für Umsetzungen mit erfüllter bzw. nicht erfüllter Anforderung:
- erfüllt: Die Struktureinträge sind vorhanden und verursachen keinen Fehler im Prüfbericht von PAC.
- Blockade: Die Struktureinträge fehlen und verursachen einen Fehler im Prüfbericht von PAC.
PAC Fehlermeldungen
- Konfiguration für optionalen Inhalt hat keinen Namen, obwohl mindestens eine alternative Konfiguration vorhanden ist
- Konfiguration für optionalen Inhalt enthält einen "AS"-Eintrag
Warum wird das geprüft?
Es muss sichergestellt sein, dass alle Nutzenden optionalen Inhalt ein- und ausblenden können.
Einordnung (Abgrenzung)
Die Anforderungen von UA1 7.21 gelten für alle Schriften, die für jeden optionalen Inhalt verwendet werden, unabhängig davon, ob ein optionaler Inhalt jemals dargestellt wird.
Korrekturvorschlag
Fehler hinsichtlich optionaler Inhalte lassen sich nachträglich mithilfe von z. B. Acrobat Pro korrigieren:
Verweise (Referenzen)
- ISO 14289-1:2016-12, Kap. 7.10
- Matterhorn Protokoll MP 20-001 bis 20-003 Optional Content
- ISO 32000-1:2008, 8.11.2.1, Tabelle 98
- ISO 32000-1:2008, 7.7.2, Tabelle 28
UA1 7.16 Sicherheit
Dieser Prüfschritt ist immer anwendbar.
Anforderung (Beschreibung)
Die Sicherheitseinstellungen des PDF-Dokuments sollen assistiven Technologien (z. B. Screenreader-Programmen) einen vollwertigen Zugriff auf das PDF-Dokument ermöglichen.
Wie wird geprüft?
Die Prüfung erfolgt automatisch (z. B. mit PAC).
Prüfung
Prüfung mit PAC: Öffnen Sie das zu prüfende PDF-Dokument mit PAC. Rufen Sie den "Detail-Bericht" auf.
- Prüfen Sie, ob (mögliche) Fehler in der Rubrik „Metadaten
und Einstellungen“ zur Kategorie „Dokumenteinstellungen“
hinsichtlich des folgenden Menüpunkts aufgeführt sind:
- Sicherheitseinstellungen und Zugriff durch assistive Technologien
Anmerkungen
- Zusätzlich kann die Ausgabe per Screenreader-Programm ebenfalls direkt Aufschluss geben, ob die Sicherheitseinstellungen den Zugriff von assistiven Technologien ermöglichen.
- Eine verschlüsselte, konforme Datei muss einen P-Schlüssel in ihrem Verschlüsselungs-Dictionary enthalten. Ist das 10. Bit des P-Schlüssels gesetzt, ermöglicht dies den Zugang für assistive Technologien.
- Es wird empfohlen, PDF-Dokumente nicht so zu verschlüsseln, dass der Zugriff auf den Inhalt des PDF-Dokuments unter Verwendung technischer Hilfsmittel verhindert wird bzw. eine Konvertierung des PDF-Dokuments in alternative Formate unmöglich ist.
Bewertungsalternativen und Beispiele
Der Prüfschritt kann wie folgt bewertet werden:
- erfüllt
- Blockade
Beispiele für Umsetzungen mit erfüllter bzw. nicht erfüllter Anforderung:
- erfüllt: Die Sicherheitseinstellungen ermöglichen einen vollständigen Zugriff von assistiven Technologien.
- Blockade: Die Sicherheitseinstellungen verhindern einen Zugriff von assistiven Technologien.
PAC-Fehlermeldungen
Sicherheitseinstellungen blockieren assistiven Technologien den Zugriff auf das Dokument
Warum wird das geprüft?
Assistive Technologien benötigen beim Zugriff auf PDF-Dokumente spezielle Zugriffsrechte. Sind die Sicherheitseinstellungen eines PDF-Dokuments zu restriktiv oder falsch gesetzt, können assistive Technologien nicht auf das PDF-Dokument zugreifen und das PDF-Dokument kann nicht gelesen werden.
Indem gewährleistet wird, dass assistive Technologien (wie z. B. Screenreader-Programme) auf das PDF-Dokument zugreifen können, wird sichergestellt, dass die Inhalte des PDF-Dokuments Personen, die auf die Nutzung eines Screenreader-Programms angewiesen sind, vollumfänglich zur Verfügung stehen. Dies betrifft insbesondere Menschen ohne bzw. mit eingeschränktem Sehvermögen.
Darüber hinaus sollte es möglich sein, ein PDF-Dokument in alternative Formate umzuwandeln, um den unterschiedlichsten Bedürfnissen gerecht zu werden.
Korrekturvorschlag
Sicherheitseinstellungen lassen sich nachträglich mithilfe von z. B. Acrobat Pro anpassen:
Falls nur lesender Zugriff auf das zu prüfende PDF-Dokument möglich ist, so lässt sich dies mithilfe von z. B. Acrobat Reader anpassen:
Verweise (Referenzen)
- ISO 14289-1:2016-12, Kap. 7.16
- Matterhorn Protokoll: P 26-001 bis 26-002 Sicherheit
- ISO 32000-1:2008, 7.6.3.2, Tabelle 21
UA1 7.20 Externe Objekte
Dieser Prüfschritt ist anwendbar, wenn das PDF-Dokument externe Objekte enthält.
Anforderung (Beschreibung)
In einem PDF/UA konformen PDF-Dokument dürfen Reference XObjects nicht enthalten sein.
Wie wird geprüft?
Die Prüfung erfolgt automatisch (z. B. mit PAC).
Prüfung
Prüfung mit PAC: Öffnen Sie das zu prüfende PDF-Dokument mit PAC. Rufen Sie den "Detail-Bericht" auf.
- Prüfen Sie, ob (mögliche) Fehler in der Rubrik
„Basisanforderungen“ zur Kategorie „Inhalt“ hinsichtlich des
folgenden Menüpunkts aufgeführt sind:
- Referenzierte externe Objekte
Hörprüfung: Lassen Sie sich das zu prüfende PDF-Dokument ergänzend von einem Screenreader-Programm ausgeben und prüfen Sie, ob vorhandene externe Objekte ggf. doch eindeutig identifiziert werden.
Anmerkungen
Die Inhalte von externen Inhalten (XObjects = external objects) gehören nicht zum content stream des PDF-Dokuments selbst, sondern sind ausgelagert, wobei Image XObjects und Form XObjects (nicht zu verwechseln mit dem Strukturtyp Form) in der Regel direkt im PDF-Dokument enthalten sind. Eine Untergruppe der Form XObjects sind Reference XObjects. Reference XObjects beziehen sich auf externen Inhalt.
- Form XObjects und Image XObjects können beispielsweise auf mehreren Seiten verwendet werden. Bei mehrfacher Verwendung einer Grafik (Image XObject) kann dies zu einer geringen Dateigröße beitragen.
- Reference XObjects werden genutzt, um Inhalt aus einem externen Dokument zu importieren.
- Auf ein Image XObject kann problemlos mehrfach im Dokument verwiesen werden (ein Bild ohne eigene Struktur).
- Auf Form XObjects, die ein MCID (Marked Content Identifier) enthalten, darf nur einmal verwiesen werden.
PDFaPilot prüft diesen Fehler indirekt. Bei der Verarbeitung eines PDF-Dokuments wird ein Strukturbaum erwartet. Wird ein Form XObjekt mehrfach verwendet und enthält Marked Content Identifiers, ist also mehrfach an unterschiedlichen Stellen mit dem Strukturbaum verknüpft, ist eine Baumstruktur nicht nachvollziehbar. PDFaPilot bemerkt an der Stelle einen Syntaxfehler.
Bewertungsalternativen und Beispiele
Der Prüfschritt kann wie folgt bewertet werden:
- nicht anwendbar
- erfüllt
- Einschränkung
- Blockade
Beispiele für Umsetzungen mit erfüllter bzw. nicht erfüllter Anforderung:
- erfüllt: Externe Objekte wurden den Anforderungen entsprechend eingebunden und verursachen keinen Fehler im Prüfbericht von PAC.
- Einschränkung: Der Prüfbericht von PAC weist auf Fehler hin. Ein Screenreader-Programm identifiziert jedoch alle externen Objekte eindeutig und korrekt.
- Blockade: Der Prüfbericht von PAC weist auf Fehler hin und Screenreader-Programme können nicht alle externen Objekte eindeutig identifizieren.
PAC-Fehlermeldungen
Referenziertes externes Objekt vorhanden
Warum wird das geprüft?
Wenn externe Objekte korrekt eingebunden sind, können diese vom PDF-Anzeigeprogramm (z. B. Adobe Acrobat Reader) dargestellt werden und assistive Technologien können auf den eingebundenen Inhalt zugreifen.
Korrekturvorschlag
Wenn XObjects den Anforderungen nicht genügen, so lassen sich die Einstellungen ggf. im Ursprungsdokument korrigieren. Andernfalls lassen sich XObjects mithilfe von z. B. Acrobat Pro auch nachträglich aus einem PDF-Dokument entfernen, um ein PDF/UA konformes PDF-Dokument zu erhalten.
Dazu wird das PDF-Dokument seitenweise in einzelne Dateien zerlegt, um die XObjects sodann aus jeder Einzeldatei separat zu entfernen, bevor die separaten Dateien anschließend wieder zu einem PDF-Dokument zusammengeführt werden:
Verweise (Referenzen)
- ISO 14289-1:2016-12, Kap. 7.20
- Matterhorn Protokoll: MP 30-001 und 30-002 XObjects
- ISO 32000-1:2008, 8.10.4
- ISO 32000-1:2008, 14.7.2
UA1 7.21 Schriften
Dieser Prüfschritt ist anwendbar, sobald das PDF-Dokument durchsuchbaren Text in Form von nicht-Symbolen (normale Textzeichen per Schriftarten wie Arial, Verdana, etc.) bzw. Symbolen (Wingdings, Formelzeichen oder Aufzählungszeichen, etc.) enthält.
Anforderung (Beschreibung)
Die verwendeten Schriftarten sollen im PDF-Dokument eingebettet sein.
Enthält ein PDF-Dokument durchsuchbare nicht-Symbol-Textzeichen, wie Buchstaben, Zahlen oder übliche Sonderzeichen, so muss für eingebettete nicht-Symbol-TrueType-Schriftarten ein korrekter Encoding-Eintrag gesetzt sein.
Enthält ein PDF-Dokument durchsuchbare symbolische Zeichen, wie Aufzählungszeichen oder Formelzeichen, so muss für eingebettete symbolische TrueType Schriftarten ein korrekter Encoding-Eintrag gesetzt sein.
Wie wird geprüft?
Die Prüfung erfolgt automatisch (z. B. mit PAC).
Prüfung
Prüfung mit PAC: Öffnen Sie das zu prüfende PDF-Dokument mit PAC und rufen Sie die "Screenreader-Vorschau" auf. Vergleichen Sie das Originaldokument mit der Screenreader-Vorschau.
- Prüfen Sie, ob alle zum Verständnis des PDF-Dokuments notwendigen Inhalte in textlicher Form vorhanden sind.
- Rufen Sie außerdem den "Detail-Bericht" auf und prüfen Sie,
ob (mögliche) Fehler in der Rubrik „Basisanforderungen“ zur
Kategorie „Schriften“ hinsichtlich der folgenden Menüpunkte
aufgeführt sind:
- "Registry"-Eintrag in Type 0-Schriften
- "Ordering"-Eintrag in Type 0-Schriften
- "Supplement"-Eintrag in Type 0-Schriften
- Zuordnungen von "CID" zu "GID" in Type 2-CID-Schriften
- Vordefinierte oder eingebettete CMaps
- "WMode"-Eintrag in CMap-Definitionen und CMap-Daten
- Referenzen innerhalb CMaps zu anderen CMaps
- Schrifteinbettung
- Kodierung nicht-symbolischer TrueType-Schriften
- Kodierung symbolischer TrueType-Schriften
- Namen von Schriftzeichen in nicht-symbolischen TrueType-Schriften
Anmerkungen
Falls eine im PDF-Dokument verwendete Schriftart auf dem Computer, auf dem die Prüfung durchgeführt wird, zur Verfügung steht, werden die Zeichen der Schriftart ggf. korrekt angezeigt, obwohl die Schriftart nicht ins PDF-Dokument eingebettet wurde. Verlässlich Aufschluss geben in diesem Fall die Angaben im "Detail-Bericht" von PAC unter Schrifteinbettung.
Bewertungsalternativen und Beispiele
Der Prüfschritt kann wie folgt bewertet werden:
- nicht anwendbar
- erfüllt
- Einschränkung
- Blockade
Beispiele für Umsetzungen mit erfüllter bzw. nicht erfüllter Anforderung:
- erfüllt: PAC meldet bezüglich der Schriften keine Fehler. Die eingebettete nicht-Symbol-TrueType-Schrift bzw. eingebettete Symbol-TrueType-Schrift enthält einen Kodierungseintrag.
- Einschränkung: Nicht alle im PDF-Dokument vorhandenen Inhalte lassen sich in der PAC Screenreader-Vorschau wiederfinden.
- Einschränkung: Die eingebettete nicht-Symbol-TrueType-Schrift bzw. eingebettete Symbol-TrueType-Schrift enthält keinen Kodierungseintrag, kann jedoch von einem Screenreader-Programm korrekt ausgelesen werden und ist auch optisch korrekt erkennbar.
- Blockade: Die PAC Screenreader-Vorschau liefert keine noch als sinnvoll verwertbar anzusehenden Informationen.
- Blockade: Die eingebettete nicht-Symbol-TrueType-Schrift bzw. eingebettete Symbol-TrueType-Schrift enthält keinen Kodierungseintrag und ist, entweder von einem Screenreader-Programm oder rein optisch, nicht korrekt erkennbar.
PAC-Fehlermeldungen
- Type 0-Schrift, die weder "Identity-H" noch "Identity-V" als Kodierung verwendet, hat unterschiedliche Werte für "Registry"-Einträge
- Type 0-Schrift, die weder "Identity-H" noch "Identity-V" als Kodierung verwendet, hat unterschiedliche Werte für "Ordering"-Einträge
- "Supplement"-Einträge in CMap sind nicht kompatibel
- Ungültiger "CIDToGIDMap"-Eintrag in Type2-Schrift
- CMap ist weder vordefiniert noch eingebettet
- Unterschiedlicher "WMode"-Eintrag in CMap-Definition und CMap-Daten
- CMap referenziert eine nicht vordefinierte CMap
- Schrift ist nicht eingebettet
- Ungültige Kodierung einer nicht-symbolischen TrueType-Schrift
- Symbolische TrueType-Schrift enthält ein Kodierungseintrag
- Nicht-symbolischen TrueType-Schrift mit Namen von Schriftzeichens, die nicht in der "Adobe Glyph List" aufgelistet sind
Warum wird das geprüft?
Mit diesem Prüfschritt soll sichergestellt werden, dass die Inhalte von durchsuchbarem Text eines PDF-Dokuments allen Personengruppen vollumfänglich zur Verfügung stehen.
Damit die im PDF-Dokument verwendeten Schriftarten zuverlässig in allen Ausgabeformen (wie z. B. bei Nutzung von Screenreader-Programmen bzw. Braille-Software) aber auch von sämtlichen PDF-Anzeigeprogrammen optisch korrekt dargestellt werden, ist das Vorhandensein eines entsprechenden Encoding-Eintrages erforderlich.
Andernfalls besteht die Gefahr von Missverständnissen bis hin zu vollständigem Informationsverlust.
Einordnung (Abgrenzung)
- Das Vorliegen von getaggten Inhalten sowie das semantisch korrekte Tagging von Inhalten bzw. Artefakten wird in Prüfschritt 10.1.3.1 geprüft.
- Die Verwendung der korrekten Syntax bzw. Fehler in der logischen Struktur wird wiederum in Prüfschritt 10.4.1.1 geprüft.
- Das Vorliegen einer korrekten Zuordnung aller verwendeten Schriftzeichen zu Unicode ist darüber hinaus Gegenstand von Prüfschritt UA1 7.7.
Korrekturvorschlag
Falls Sie das PDF-Dokument nicht selbst erstellt haben, so kontaktieren Sie die entsprechende Stelle, welche das PDF-Dokument erstellt hat, und erbitten Sie die entsprechende Anpassung. Hierbei sind von der entsprechenden Stelle ggf. auch Lizenzvereinbarungen zu prüfen.
Manche Schriften lassen sich aufgrund spezifischer Einstellungen nicht einbetten. Export-Optionen wie z. B. "Text als Bitmap speichern, wenn Schriftarten nicht eingebettet werden können" können in einem solchen Fall im Hinblick auf PDF/UA ggf. weitere Probleme verursachen.
Bei der Erstellung eines PDF-Dokuments sollte geprüft werden, ob die Verwendung von Sonderzeichen unverzichtbar ist. Barcode lässt sich beispielsweise mithilfe einer speziellen Schriftart darstellen. Falls die erfolgreiche Einbettung dieser speziellen Schriftart jedoch nicht möglich sein sollte, könnte die Verwendung einer Bild-Datei in Erwägung gezogen werden.
Die Zeichenkodierung lässt sich nachträglich mithilfe von z. B. Acrobat Pro bearbeiten:
Darüber hinaus lassen sich mithilfe von z. B. Acrobat Pro auch Schriften einbetten. Dafür ist es erforderlich, dass die entsprechenden Schriften im Schriftenordner des Systems vorhanden sind. Schriften, die Lizenzbeschränkungen unterliegen und mit einem entsprechenden Flag gekennzeichnet sind, werden nicht eingebettet:
Verweise (Referenzen)
- ISO 14289-1:2016-12, Kap. 7.21
Korrekturanleitungen
Bei Anleitungen, auf die nur in einem einzigen Prüfschritt verwiesen wird, besteht die Möglichkeit, zum zugehörigen Prüfschritt zurückzunavigieren. Für die Rückverlinkung von einer per Sprunglink angesteuerten Korrekturanleitung kann die Funktionalität des Anzeigeprogramms genutzt werden (Eine Seite zurück bzw. Alt+Pfeil links).
Fehlende PDF/UA Kennzeichnung in Acrobat Pro bearbeiten
Bearbeitung mit neueren Versionen
- Öffnen Sie das zu korrigierende PDF-Dokument mit Acrobat Pro.
- Öffnen Sie das Menü "Datei" und wählen Sie "Eigenschaften".
- Nutzen Sie zum Öffnen des Fensters "Dokumenteigenschaften" alternativ Strg+D.
- Wechseln Sie in dem sich öffnenden Fenster auf den Reiter "Erweitert".
- Nehmen Sie im Bereich "Barrierefreiheit" in dem dafür vorgesehenen Feld "Konformität mit PDF/UA" die benötigte Einstellung vor.
zurück zu Prüfschritt UA1 6.2 Metadaten und UA-Kennzeichnung
Bearbeitung mit älteren Versionen
- Öffnen Sie das zu korrigierende PDF-Dokument mit Acrobat Pro.
- Für die Korrektur der PDF/UA Kennzeichnung benötigen Sie die Option "Preflight". Diese Option ist z. B. über das Werkzeug "Druckproduktion verwenden" verfügbar.
- Rufen Sie das Werkzeug "Druckproduktion verwenden" (auch bekannt als "Druckproduktion") über die obere Menüleiste und weiter unter dem Menüpunkt Ansicht > Werkzeuge > Druckproduktion verwenden (oder auch Tools > Druckproduktion verwenden) auf.
- Wählen Sie die Option "Preflight".
- Aktivieren Sie im Preflight-Fenster die Option "Einzelne Korrekturen auswählen" (Schraubenschlüssel Icon) und expandieren Sie Dokumenteninformationen und Metadaten.
- Wählen Sie den Eintrag PDF/UA-1 und betätigen Sie "Korrigieren".
- Nutzen Sie alternativ einen Doppelklick auf eine gewünschte Korrektur, um die Korrektur anzuwenden.
Beachten Sie, dass beim Anwenden sämtlicher Korrekturen per Preflight die Datei abgespeichert wird und dass sich die Korrektur ggf. nicht rückgängig machen lässt. Speichern Sie sicherheitshalber zunächst in eine gesonderte Datei ab und überschreiben die Ursprungsdatei nicht. Überprüfen Sie im Anschluss mittels PAC die neu gespeicherte Datei, ob die Korrektur erfolgreich angewandt wurde.
zurück zu Prüfschritt UA1 6.2 Metadaten und UA-Kennzeichnung
Optionalen Inhalt in Acrobat Pro bearbeiten
- Öffnen Sie das zu prüfende PDF-Dokument mit Adobe Acrobat Pro.
- Öffnen Sie die Ebenen-Ansicht (Menü Anzeige > Ein-/Ausblenden > Seitenbereiche - auch bekannt als "Navigationsfenster" > Ebenen).
- Dort sind alle Ebenen eines PDF-Dokuments aufgelistet und können per Checkbox ein- und wieder ausgeblendet werden.
- Mit Rechtsklick auf eine Ebene lassen sich die "Eigenschaften", wie z. B. der Name einer Ebene überprüfen und anpassen.
Sicherheitseinstellungen in Acrobat Pro bearbeiten
- Öffnen Sie das zu korrigierende PDF-Dokument mit Acrobat Pro.
- Öffnen Sie das Menü "Datei" und wählen Sie "Eigenschaften".
- Nutzen Sie zum Öffnen des Fensters "Dokumenteigenschaften" alternativ Strg+D.
- Wechseln Sie in dem sich öffnenden Fenster auf den Reiter "Sicherheit".
- Nehmen Sie im Bereich "Dokumentsicherheit" bei "Sicherheitssystem" die benötigten Einstellungen vor.
- Im Bereich "Dokumenteinschränkungen-Zusammenfassung" werden zu allen Rubriken (wie z. B. Drucken, Ändern des Dokuments, Kopieren von Inhalt, usw.) ggf. vorliegende Einschränkungen aufgeführt.
Falls nur lesender Zugriff auf das zu prüfende PDF-Dokument möglich ist, so lässt sich dies mithilfe von z. B. Acrobat Reader anpassen.
Zugriffsberechtigung in Acrobat Reader bearbeiten
- Öffnen Sie das zu korrigierende PDF-Dokument mit Acrobat Reader.
- Öffnen Sie das Menü "Datei" und wählen Sie "Schutz".
- Anschließend können die "Sicherheitseinstellungen" überprüft werden.
Lesezeichen einrichten
Lesezeichen aus der Überschriftenstruktur im Quellsystem hinzufügen
- Grundsätzlich sollten die Lesezeichen aus dem Quellsystem (z. B. Word) im Rahmen der PDF-Erstellung auf Basis der Überschriftenstruktur erzeugt werden.
- Anpassungen der Lesezeichen sind somit auf gleichem Wege in der Überschriftenstruktur sinnvoll.
Lesezeichen in Acrobat Pro hinzufügen
- Öffnen Sie das zu korrigierende PDF-Dokument mit Acrobat Pro.
- Öffnen Sie die Lesezeichen-Ansicht (Menü Anzeige > Ein-/Ausblenden > Seitenbereiche - auch bekannt als "Navigationsfenster" > Lesezeichen).
- Aktivieren Sie das "Lesezeichen-Menü" (die drei Punkte "…" hinter der Überschrift) und wählen Sie im Kontextmenü "Neue Lesezeichen aus Struktur…".
- Im Dialogfenster "Strukturelemente" werden alle im PDF-Dokument verwendeten Elemente aufgeführt. Hier wählen Sie die gewünschten Strukturelemente aus und bestätigen Sie anschließend mit OK. Mehrfachauswahl ist mit gedrückter Umschalt-Taste (Shift) bei fortlaufender und mit gedrückter Steuerungs-Taste (Strg) für separate Auswahl möglich. Separate Auswahl mit gedrückter Steuerungs-Taste (Strg) bewirken Sie bei Verwendung der Pfeil-Tasten durch Betätigung der Leerzeichen-Taste oder alternativ mittels Mausklick.
- Die Lesezeichen werden erzeugt.
- Bitte kontrollieren Sie die Vollständigkeit der Lesezeichen. Eventuell erforderliche Änderungen/Umbenennungen sind möglich. Grundsätzlich sollten die Überschriften und die Lesezeichen jedoch dieselbe Bezeichnung tragen.
Einzelne Lesezeichen in Acrobat Pro hinzufügen
- Öffnen Sie das zu korrigierende PDF-Dokument mit Acrobat Pro.
- Öffnen Sie die Lesezeichen-Ansicht (Menü Anzeige > Ein-/Ausblenden > Seitenbereiche - auch bekannt als "Navigationsfenster" > Lesezeichen).
- Öffnen Sie im PDF-Dokument die Seite, auf die das Lesezeichen verweisen soll.
- Verwenden Sie das Auswahl-Werkzeug, um den Bereich der Seite
auszuwählen, zu dem über das neue Lesezeichen konkret verlinkt
werden soll:
- Um für ein einzelnes Bild ein Lesezeichen zu erstellen, wählen Sie das gewünschte Bild aus (z. B. mittels Klick mit der linken Maustaste) oder ziehen Sie ein Rechteck um das Bild.
- Um für einen Teil eines Bilds ein Lesezeichen zu erstellen, ziehen Sie ein Rechteck um den gewünschten Bereich.
- Um für Text ein Lesezeichen zu erstellen, markieren Sie den Text.
- Wählen Sie das Lesezeichen aus, unter dem Sie das neue Lesezeichen platzieren möchten.
- Öffnen Sie über einen Rechtsklick das Kontextmenü und wählen Sie "Lesezeichen hinzufügen". Wenn Sie zuvor kein Lesezeichen ausgewählt hatten, wird das neue Lesezeichen automatisch am Ende der Liste eingefügt.
- Alternativ können Sie das neue Lesezeichen auch über das "Lesezeichen-Menü" setzen, indem Sie hier den Eintrag "Neues Lesezeichen" wählen. Auch bei diesem Weg gilt: Wenn Sie zuvor kein Lesezeichen ausgewählt hatten, wird das neue Lesezeichen automatisch am Ende der Liste eingefügt.
- Nach dem Setzen des neuen Lesezeichens, kann das Lesezeichen in der Ansicht "Lesezeichen" bearbeitet und umbenannt werden.
Beachten Sie außerdem die Hinweise zur Bedienbarkeit mittels Tastatur.
XObjects in Acrobat Pro entfernen
- Öffnen Sie das zu korrigierende PDF-Dokument mit Acrobat Pro.
- Rufen Sie das Werkzeug "Seiten verwalten" über die obere Menüleiste und weiter unter dem Menüpunkt Ansicht > Werkzeuge > Seiten verwalten (oder auch Tools > Seiten verwalten) auf.
- Führen Sie den Tastatur-Kurzbefehl Strg+A aus, um alle Seiten zu markieren.
- Aktivieren Sie als nächstes das Kontextmenü (z. B. mittels Klick mit der rechten Maustaste) und wählen Sie im Kontextmenü "Seiten entnehmen".
- Aktivieren Sie im "Seiten extrahieren"-Fenster das Kontrollkästchen "Seiten als einzelne Dateien extrahieren" und betätigen Sie OK bzw. Extrahieren.
- Anschließend müssen Sie einen Speicherort für die Einzeldateien vergeben.
- Öffnen Sie nacheinander jede neue einseitige PDF-Datei mit Acrobat Pro.
- Öffnen Sie die Inhalt-Ansicht (Menü Anzeige > Ein-/Ausblenden > Seitenbereiche - auch bekannt als "Navigationsfenster" > Inhalt).
- Klappen Sie in der Inhalt-Ansicht den Inhaltsbereich aus.
- Klappen Sie als nächstes die Form XObjects aus.
- Halten Sie die Umschalt-Taste (Shift) gedrückt und wählen Sie jedes der Inhaltselemente unterhalb der Form XObjects aus.
- Ziehen Sie die soeben markierten Inhaltselemente per Drag-and-Drop aus den Form XObjects heraus. Damit wird die Hierarchie-Ebene geändert.
- Löschen Sie nun die leeren Form XObject-Tags.
- Fügen Sie die Seiten anschließend wieder zu einem einzigen PDF-Dokument zusammen.
- Wählen Sie dazu im Werkzeug "Seiten verwalten" die Option "Einfügen" und im Kontextmenü "Aus Datei".
- Geben Sie außerdem den Speicherort der Einzeldateien sowie alle Einzeldateien an und betätigen Sie "Öffnen".
- Das Ergebnis kann in der Inhalt-Ansicht überprüft ggf. weiter überarbeitet werden.
Zeichenkodierung in Acrobat Pro bearbeiten
- Öffnen Sie das zu korrigierende PDF-Dokument mit Acrobat Pro.
- Für die Korrektur der Zeichenkodierung benötigen Sie die Option "Preflight". Diese Option ist z. B. über das Werkzeug "Druckproduktion verwenden" verfügbar.
- Rufen Sie das Werkzeug "Druckproduktion verwenden" (auch bekannt als "Druckproduktion") über die obere Menüleiste und weiter unter dem Menüpunkt Ansicht > Werkzeuge > Druckproduktion verwenden (oder auch Tools > Druckproduktion verwenden) auf.
- Wählen Sie die Option "Preflight".
- Aktivieren Sie im Preflight-Fenster zum einen die Option "Einzelne Korrekturen auswählen" (Schraubenschlüssel Icon) und aktivieren Sie zusätzlich "Alle Bibliotheken durchsuchen".
- Geben Sie nun "enko" in den Suchschlitz von Preflight ein, um zur Korrekturmöglichkeit "Schriftenkodierung anpassen (CIDSet)" bzw. "Schriftenkodierung anpassen (CIDToGIDMap)" zu gelangen.
- Geben Sie ggf. auch "enco" ein, um zur Korrekturmöglichkeit "Encoding-Eintrag in TrueType-Schriften für PDF/A-1 aufbereiten" zu gelangen.
- Wählen Sie den jeweils benötigten Eintrag und betätigen Sie "Korrigieren".
- Nutzen Sie alternativ einen Doppelklick auf eine gewünschte Korrektur, um die Korrektur anzuwenden.
Beachten Sie, dass beim Anwenden sämtlicher Korrekturen per Preflight die Datei abgespeichert wird und dass sich die Korrektur ggf. nicht rückgängig machen lässt. Speichern Sie sicherheitshalber zunächst in eine gesonderte Datei ab und überschreiben die Ursprungsdatei nicht. Überprüfen Sie im Anschluss mittels PAC die neu gespeicherte Datei, ob die Korrektur erfolgreich angewandt wurde.
Schrifteinbettung in Acrobat Pro bearbeiten
- Öffnen Sie das zu korrigierende PDF-Dokument mit Acrobat Pro.
- Für die Korrektur der Schrifteinbettung benötigen Sie die Option "Preflight". Diese Option ist z. B. über das Werkzeug "Druckproduktion verwenden" verfügbar.
- Rufen Sie das Werkzeug "Druckproduktion verwenden" (auch bekannt als "Druckproduktion") über die obere Menüleiste und weiter unter dem Menüpunkt Ansicht > Werkzeuge > Druckproduktion verwenden (oder auch Tools > Druckproduktion verwenden) auf.
- Wählen Sie die Option "Preflight".
- Aktivieren Sie im Preflight-Fenster die Option "Einzelne Korrekturen auswählen" (Schraubenschlüssel Icon) und geben Sie in den Suchschlitz von Preflight das Wort "einbetten" ein.
- Wählen Sie den Eintrag "Schriften einbetten (auch für nicht sichtbaren Text)" und betätigen Sie "Korrigieren".
- Nutzen Sie alternativ einen Doppelklick auf eine gewünschte Korrektur, um die Korrektur anzuwenden.
Beachten Sie, dass beim Anwenden sämtlicher Korrekturen per Preflight die Datei abgespeichert wird und dass sich die Korrektur ggf. nicht rückgängig machen lässt. Speichern Sie sicherheitshalber zunächst in eine gesonderte Datei ab und überschreiben die Ursprungsdatei nicht. Überprüfen Sie im Anschluss mittels PAC die neu gespeicherte Datei, ob die Korrektur erfolgreich angewandt wurde.
Reihenfolge in Acrobat Pro bearbeiten
- Öffnen Sie das zu korrigierende PDF-Dokument mit Acrobat Pro.
- Öffnen Sie zunächst die Lesereihenfolge-Ansicht.
- Prüfen Sie die vorhandene Lesereihenfolge und nehmen Sie ggf. Korrekturen vor, indem Sie vorhandene Inhalte mit der linken Maustaste anklicken und mit gehaltener Maustaste an eine passende Position schieben.
- Öffnen Sie anschließend die Tag-Ansicht.
- Prüfen Sie die vorhandene Reihenfolge der vorhandenen Tags und nehmen Sie ggf. Korrekturen vor, indem Sie Inhalte mit der linken Maustaste anklicken und mit gehaltener Maustaste an eine passende Position schieben. Verschieben Sie die Inhalte dazu ggf. in einen anderen Tag.
Auf diese Weise können Sie mehrzeiligen Text in eine sinnvolle Reihenfolge bringen.
Achten Sie bei Informationen in Textrahmen o. Ä. darauf, dass die logische Anordnung sich korrekt in den vermittelten Inhalt einfügt. Bei einer solchen manuellen Bearbeitung ist außerdem darauf zu achten, dass Zusammengehörendes nicht auseinander gerissen wird wie insbesondere bei Verlinkungen.
Wenn Sie zunächst über die Tag-Ansicht Korrekturen vornehmen und erst anschließend in der Lesereihenfolge-Ansicht, dann sollten Sie zum Abschluss unbedingt noch einmal die Reihenfolge in der Tag-Ansicht kontrollieren. Denn es ist möglich, dass sich die Bearbeitung in der Lesereihenfolge-Ansicht auf die Tag-Ansicht auswirkt und unerwünschte Effekte zur Folge hat.
Dokumenttitel in Acrobat Pro bearbeiten
- Öffnen Sie das zu korrigierende PDF-Dokument mit Acrobat Pro.
- Öffnen Sie das Menü "Datei" und wählen Sie "Eigenschaften".
- Nutzen Sie zum Öffnen des Fensters "Dokumenteigenschaften" alternativ Strg+D.
- Wechseln Sie in dem sich öffnenden Fenster auf den Reiter "Beschreibung".
- Tragen Sie in dem dafür vorgesehenen Feld "Titel" einen aussagekräftigen Titel ein.
- Wechseln Sie auf den Reiter "Ansicht beim Öffnen".
- Wählen Sie im Bereich "Fensteroptionen" bei "Einblenden" aus dem Pulldownmenü den Eintrag "Dokumenttitel".
Hauptsprache in Acrobat Pro bearbeiten
- Öffnen Sie das zu korrigierende PDF-Dokument mit Acrobat Pro.
- Öffnen Sie das Menü "Datei" und wählen Sie "Eigenschaften".
- Nutzen Sie zum Öffnen des Fensters "Dokumenteigenschaften" alternativ Strg+D.
- Wechseln Sie in dem sich öffnenden Fenster auf den Reiter "Erweitert".
- Wählen Sie im Bereich "Leseoptionen" bei "Sprache:" aus dem Pulldownmenü einen zutreffenden Eintrag.
Link-Anmerkungen in Acrobat Pro bearbeiten
- Öffnen Sie das zu korrigierende PDF-Dokument mit Acrobat Pro.
- Markieren Sie das betreffende Linkelement im PDF-Dokument und öffnen Sie die Tag-Ansicht (Menü Anzeige > Ein-/Ausblenden > Seitenbereiche - auch bekannt als "Navigationsfenster" > Tags für die Barrierefreiheit).
- Aktivieren Sie nun das "Tags-Menü" (die drei Punkte "…" hinter der Überschrift) und wählen Sie im Kontextmenü "Tag in Auswahl suchen".
- Der betreffende Link-Tag wird nunmehr im Tag-Baum ausgeklappt und hervorgehoben dargestellt.
- Ziehen Sie das Element "Verknüpfen - OBJR" eine Strukturebene tiefer, sodass es anschließend unterhalb des Link-Tags angesiedelt ist.
zurück zu Prüfschritt 10.2.4.4 Aussagekräftige Beschriftungen von Links
Bedienelemente in Acrobat Pro bearbeiten
Auf diese Korrekturvorschläge wird in Prüfschritt 10.4.1.2 verwiesen (mit Rückverlinkung) sowie in den folgenden Prüfschritten (keine Rückverlinkung): 10.2.5.2, 10.3.2.1, 10.3.2.2, 10.3.3.1, 10.3.3.3, 10.3.3.4
Aktionen (Bedienelemente) in Acrobat Pro bearbeiten
- Öffnen Sie das zu korrigierende PDF-Dokument mit Acrobat Pro.
- Enthält das PDF-Dokument Formularfelder, für die möglicherweise Aktionen definiert wurden, benötigen Sie das Werkzeug "Formulare" (auch bekannt als "Formular vorbereiten"). Dieses rufen Sie über die obere Menüleiste und weiter unter dem Menüpunkt Ansicht > Werkzeuge > Formulare (oder auch Tools > Formulare) auf. Dadurch werden sämtliche Formularfelder bearbeitbar.
- Steuern Sie nun das zu ändernde Formularfeld an und wählen Sie im Kontextmenü den Eintrag "Eigenschaften" (z. B. mittels Klick mit der rechten Maustaste auf das zu ändernde Formularfeld).
- Wählen Sie im Eigenschafts-Fenster die Registerkarte "Aktionen". Hier können Sie bestimmen, welche Aktion beim Drücken oder Loslassen einer (Maus)-Taste ausgeführt bzw. beendet werden soll.
- Kontrollieren Sie, ob Aktionen mit diesem Eingabefeld verknüpft sind, und löschen bzw. korrigieren Sie die Einstellungen gegebenenfalls.
- Werden im Eigenschafts-Fenster zum Eingabefeld auch die Registerkarten "Format", "Validierung" oder "Berechnung" angezeigt, so kontrollieren Sie auch die Einstellungen dieser Registerkarten. Eventuell wurde das Format für ein Texteingabefeld versehentlich dahingehend umgestellt, dass nur Ziffern und kein Text eingegeben werden kann.
- Wählen Sie im Eigenschafts-Fenster entsprechend als nächstes die Registerkarte "Format": Soll in einem Eingabefeld ein Kalenderdatum in einem bestimmten Format wie TT.MM.JJJJ eingegeben werden, so muss hierfür das richtige Format, in diesem Fall Datum, ausgewählt werden. Dies führt zu einer zuverlässigen Fehlermeldung, welche bei Fehleingaben angezeigt wird.
- Wählen Sie im Eigenschafts-Fenster außerdem die Registerkarte "Validierung": Wurde in der Format-Registerkarte ein Zahlen- oder Währungs-Format ausgewählt, so lässt sich in der Registerkarte zur Validierung ein bestimmter Wertebereich festlegen. Wird dieser Bereich beispielsweise unter- oder überschritten, wird zuverlässig eine Fehlermeldung mit entsprechendem Hinweis angezeigt.
- Wählen Sie im Eigenschafts-Fenster darüber hinaus die Registerkarte "Berechnung": Existieren mehrere Eingabefelder im Zahlen- oder Währungsformat, so können die Werte mehrerer Eingabefelder miteinander summiert oder voneinander subtrahiert und im Fehlerfall eine entsprechende Meldung ausgegeben werden.
Handelt es sich bei den Bedienelementen nicht um Formularfelder, sondern um JavaScript-gesteuerte Elemente, so finden Sie das Werkzeug "JavaScript" ebenfalls im Menü: Ansicht > Werkzeuge (oder auch Tools). Über den Menüpunkt "Alle JavaScript-Anweisungen" können Sie die Programmierkonsole öffnen, um eventuell vorhandene Event-Handler im Quellcode anzupassen.
Allgemeine Angaben (Bedienelemente) in Acrobat Pro bearbeiten
- Öffnen Sie das zu korrigierende PDF-Dokument mit Acrobat Pro.
- Enthält das PDF-Dokument Formularfelder, so benötigen Sie das Werkzeug "Formulare" (auch bekannt als "Formular vorbereiten"). Dieses rufen Sie über die obere Menüleiste und weiter unter dem Menüpunkt Ansicht > Werkzeuge > Formulare (oder auch Tools > Formulare) auf. Dadurch werden sämtliche Formularfelder bearbeitbar.
- Steuern Sie nun das zu ändernde Formularfeld an und wählen Sie im Kontextmenü den Eintrag "Eigenschaften" (z. B. mittels Klick mit der rechten Maustaste auf das zu ändernde Formularfeld).
- Wählen Sie im Eigenschafts-Fenster die Registerkarte "Allgemein" und kontrollieren Sie die Einstellungen: Im Eingabefeld "Name" kann ein programmatischer Name wie: „Postleitzahl“ oder „Frage1-Auswahl-Ja“ vergeben werden. Im Eingabefeld "Quickinfo" kann eine Anweisung, Verwendungszweck oder eine Gruppenzugehörigkeit für Radiobuttons oder Ausklapplisten wie: „Bitte geben Sie Ihr Geschlecht an.“ eingetragen werden.
- Wählen Sie im Eigenschafts-Fenster als nächstes die Registerkarte "Optionen" und kontrollieren Sie die Einstellungen: Im Eingabefeld "Optionsfeldauswahl" können Sie einzelne Werte von Radiobuttons oder Kontrollkästchen angeben. Wurde in der Registerkarte Allgemein ein Eintrag im Eingabefeldes Quickinfo hinterlegt, so geben Sprachausgaben den Inhalt des Eingabefeldes Quickinfo und der Optionsfeldauswahl hintereinander aus, sodass bei entsprechenden Eintragungen z. B. „Bitte geben Sie Ihr Geschlecht an. Divers ausgewählt!“ vorgelesen wird.
- Wählen Sie im Eigenschafts-Fenster darüber hinaus die Registerkarte "Erscheinungsbild": Hier haben Sie die Möglichkeit, sämtliche interaktiven Schaltflächen und Formularfelder zu formatieren und auch mit gut sichtbaren Rahmen zu versehen.
Handelt es sich bei den Bedienelementen nicht um Formularfelder, sondern um JavaScript-gesteuerte Elemente, so finden Sie das Werkzeug "JavaScript" ebenfalls im Menü: Ansicht > Werkzeuge (oder auch Tools). Über den Menüpunkt "Alle JavaScript-Anweisungen" können Sie die Programmierkonsole öffnen, um eventuell vorhandene Event-Handler im Quellcode anzupassen.
Linkelemente in Acrobat Pro bearbeiten
- Öffnen Sie das zu korrigierende PDF-Dokument mit Acrobat Pro.
- Enthält das PDF-Dokument Linkelemente, für die möglicherweise Aktionen definiert wurden, benötigen Sie das Werkzeug "PDF bearbeiten". Dieses rufen Sie über die obere Menüleiste und weiter unter dem Menüpunkt Ansicht > Werkzeuge > PDF bearbeiten (oder auch Tools > PDF bearbeiten) auf. Dadurch werden sämtliche Inhalte, wie Links, bearbeitbar.
- Steuern Sie nun das zu ändernde Linkelement an und wählen Sie im Kontextmenü den Eintrag "Eigenschaften" (z. B. mittels Klick mit der rechten Maustaste auf das zu ändernde Formularfeld).
- Wählen Sie im Eigenschafts-Fenster die Registerkarte "Aktionen" und kontrollieren Sie, ob Aktionen mit diesem Linkelement verknüpft sind und löschen bzw. korrigieren Sie diese gegebenenfalls.
Beachten Sie außerdem die Hinweise zur Bedienbarkeit mittels Tastatur.
zurück zu Prüfschritt 10.3.2.1 Keine Kontextänderung bei Fokus
Erweiterungstext in Acrobat Pro hinzufügen
Auf diese Korrekturvorschläge wird in Prüfschritt 10.2.4.6 verwiesen (mit Rückverlinkung) sowie in den Prüfschritten 10.1.1.1 und 10.2.4.4 (keine Rückverlinkung).
Alternativbeschreibung für Links in Acrobat Pro hinzufügen
- Öffnen Sie das zu korrigierende PDF-Dokument mit Acrobat Pro.
- Markieren Sie das betreffende Linkelement im PDF-Dokument und öffnen Sie die Tag-Ansicht (Menü Anzeige > Ein-/Ausblenden > Seitenbereiche - auch bekannt als "Navigationsfenster" > Tags für die Barrierefreiheit).
- Aktivieren Sie nun das "Tags-Menü" (die drei Punkte "…" hinter der Überschrift) und wählen Sie im Kontextmenü "Tag in Auswahl suchen".
- Der betreffende Link-Tag wird nunmehr im Tag-Baum ausgeklappt und hervorgehoben dargestellt.
- Wechseln Sie in den Seitenbereich Tags für die Barrierefreiheit und wählen Sie im Kontextmenü "Eigenschaften" (z. B. mittels Klick mit der rechten Maustaste auf den Link-Tag).
- Wählen Sie im Eigenschafts-Fenster die Registerkarte "Inhalt" und tragen Sie den Alternativtext in das dafür vorgesehene Feld z. B. "Alternativbeschreibung für Links" ein.
ActualText in Acrobat Pro hinzufügen
- Öffnen Sie das zu korrigierende PDF-Dokument mit Acrobat Pro.
- Markieren Sie die Textstelle in dem PDF-Dokument, die Sie mit ActualText versehen möchten, und öffnen Sie in der Tag-Ansicht die Optionen.
- Wählen Sie "Tag aus Auswahl erstellen".
- Erstellen Sie einen Span-Tag (Bereich). Ein Span-Tag ist insbesondere dann geeignet, wenn es sich um Text innerhalb einer zusammenhängenden Textpassage handelt.
- Platzieren Sie den neuen Span-Tag im Tag-Baum an der richtigen Stelle.
- Aktivieren Sie zum neuen Span-Tag im Kontextmenü den Eintrag "Eigenschaften" (z. B. mittels Klick mit der rechten Maustaste auf den neuen Span-Tag).
- Wählen Sie im Eigenschafts-Fenster die Registerkarte "Inhalt" und tragen Sie den ActualText in das dafür vorgesehene Feld z. B. "Originaltext" ein.
Beachten Sie außerdem die Hinweise zur Bedienbarkeit mittels Tastatur.
Erklärungen zu Abkürzungen in Acrobat Pro hinzufügen
- Öffnen Sie das zu korrigierende PDF-Dokument mit Acrobat Pro.
- Markieren Sie die erste Verwendung der Abkürzung in dem PDF-Dokument und öffnen Sie in der Tag-Ansicht die Optionen.
- Wählen Sie "Tag aus Auswahl erstellen".
- Erstellen Sie einen Span-Tag (Bereich). Ein Span-Tag ist insbesondere dann geeignet, wenn es sich um Text innerhalb einer zusammenhängenden Textpassage handelt.
- Platzieren Sie den neuen Span-Tag an der richtigen Stelle.
- Aktivieren Sie zum neuen Span-Tag im Kontextmenü den Eintrag "Eigenschaften" (z. B. mittels Klick mit der rechten Maustaste auf den neuen Span-Tag).
- Wählen Sie im Eigenschafts-Fenster die Registerkarte "Inhalt" und tragen Sie den Erweiterungstext in das dafür vorgesehene Feld "Originaltext" ein.
Der Erweiterungstext muss nicht zwingend in einem Span-Tag stehen. Wenn Sie z. B. einer Überschriften-Zelle einer Tabelle einen Erweiterungstext hinzufügen wollen, dann öffnen Sie über einen Rechtsklick direkt die Eigenschaften des TH-Tags. Fügen Sie dem Element den Erweiterungstext anschließend wie oben beschrieben hinzu.
Wenn Sie den Erweiterungstext nur bei der ersten Verwendung hinzufügen wollen, sollten Sie in den Erweiterungstext zusätzlich die Abkürzung schreiben (Beispiel: "Barrierefreie Informationstechnik Verordnung BITV").
Beachten Sie außerdem die Hinweise zur Bedienbarkeit mittels Tastatur.
zurück zu Prüfschritt 10.2.4.6 Aussagekräftige Überschriften und Beschriftungen
Hintergrund/Artefakt-Tag in Acrobat Pro zuweisen
- Öffnen Sie das zu korrigierende PDF-Dokument mit Acrobat Pro.
- Rufen Sie das Werkzeug "Barrierefreiheit vorbereiten" (auch bekannt als "Barrierefreiheit") über die obere Menüleiste und weiter unter dem Menüpunkt Ansicht > Werkzeuge > Barrierefreiheit vorbereiten (oder auch Tools > Barrierefreiheit vorbereiten) auf.
- Wählen Sie die Option "Probleme mit Leserichtung beheben".
- Es öffnet sich das Fenster "Leserichtung" und im PDF-Dokument ist nun für die einzelnen Strukturelemente eine spezifische Kennzeichnung sichtbar.
- Wählen Sie die Kennzeichnung des grafischen Bestandteils in dem PDF-Dokument, den Sie als Artefakt kennzeichnen wollen, aus (z. B. Handwerkzeug).
- Aktivieren Sie sodann für die Kennzeichnung im Kontextmenü den Eintrag "Hintergrund/Artefakt-Tag zuweisen" (z. B. mittels Klick mit der rechten Maustaste auf die Kennzeichnung).
Beachten Sie außerdem die Hinweise zur Bedienbarkeit mittels Tastatur.
Reihenfolge bei der Bedienung mit externer Tastatur bearbeiten
Tab-Reihenfolge in Acrobat Pro bearbeiten
- Öffnen Sie das zu korrigierende PDF-Dokument mit Acrobat Pro.
- Öffnen Sie die Miniaturbild-Ansicht (Menü Anzeige > Ein-/Ausblenden > Seitenbereiche - auch bekannt als "Navigationsfenster" > Modellhierarchie).
- Wählen Sie nun eine Miniatur in der Miniaturbild-Ansicht aus (z. B. mittels Klick mit der linken Maustaste) und führen Sie den Tastatur-Kurzbefehl Strg+A aus, um alle Miniaturen auszuwählen.
- Aktivieren Sie als nächstes das Kontextmenü (die drei Punkte "…" hinter der Überschrift) (z. B. mittels Klick mit der rechten Maustaste auf eine der Miniaturen) und wählen Sie im Kontextmenü "Seiteneigenschaften".
- Wählen Sie im Seiteneigenschaften-Fenster die Registerkarte "Tab-Reihenfolge" und darin die Option "Dokumentstruktur verwenden".
- Bestätigen Sie mit OK.
Beachten Sie außerdem die Hinweise zur Bedienbarkeit mittels Tastatur.
zurück zu Prüfschritt 10.2.4.3 Sinnvolle Reihenfolge bei der Bedienung mit externer Tastatur
Reihenfolge von Bedienelementen in Acrobat Pro bearbeiten
- Öffnen Sie das zu korrigierende PDF-Dokument mit Acrobat Pro.
- Um die Reihenfolge von Formularelementen zu ändern, benötigen Sie das Werkzeug "Formulare" (auch bekannt als "Formular vorbereiten"). Dieses rufen Sie über die obere Menüleiste und weiter unter dem Menüpunkt Ansicht > Werkzeuge > Formulare (oder auch Tools > Formulare) auf.
- Steuern Sie nun ein Formularfeld in einem betroffenen Block an und wählen Sie im Kontextmenü "Tab-Nummern einblenden" (z. B. mittels Klick mit der rechten Maustaste auf das Formularfeld).
- Steuern Sie sodann einzelne Formularfelder an und wählen Sie im Kontextmenü "In Tab-Reihenfolge nach oben verschieben" bzw. "In Tab-Reihenfolge nach unten verschieben" um die Reihenfolge zu optimieren (z. B. mittels Klick mit der rechten Maustaste auf die einzelnen Formularfelder).
zurück zu Prüfschritt 10.2.4.3 Sinnvolle Reihenfolge bei der Bedienung mit externer Tastatur
Strategien zur Herstellung korrekter Syntax
- Zusammengehörige Einheiten korrigieren, wie z. B. Listen oder Tabellen.
- Mit Hinweisen zu den kleinsten Einheiten der logischen
Struktur, d. h. Fehlern bei den inline-Elementen, beginnen.
- Wird beispielsweise eine an sich korrekt verschachtelte komplexe Abfolge von Strukturelementen in ein inline-Element - wie z. B. ein Span-Element - eingefügt, so könnte zunächst eine Fehlermeldung für das Span-Element erscheinen.
- Darüber hinaus könnten jedoch einzelne Strukturelemente innerhalb der komplexen Abfolge aufgelistet werden. Wird dem äußeren Span-Element eine passende Rolle zugewiesen, so verschwinden all diese Fehlermeldungen auf einen Schlag.
- Prüfen Sie, ob ein umschließendes Strukturelement den Fehler auslöst. Ggf. ist dieses Strukturelement selbst nicht als fehlerhaft gekennzeichnet.
- Bei alleinstehenden Satzschluss- bzw. Leerzeichen könnte sich die Rollenzuweisung "NonStruct" ggf. als zweckdienlich erweisen.
Im Folgenden werden konkrete Lösungshinweise zu häufig zu beobachtenden PAC-Fehlermeldungen angeführt.
Logische Struktur > Strukturelemente > Überschriften > Verwendung von "H"- oder "Hn"-Strukturelementen
- Fehlermeldung: "H"- und "Hn"-Strukturelemente vorhanden
- Lösungshinweis: Weist auf das Vorhandensein (mindestens) eines "H"-Strukturelementes gemeinsam mit (mindestens) einem "Hn"-Strukturelement innerhalb des PDF-Dokuments hin.
- Anmerkung: Diese Fehlermeldung wird nicht erzeugt, wenn ausschließlich "H"-Strukturelemente verwendet werden.
- Hinweis: Von der Verwendung von "H"-Strukturelementen wird abgeraten. Jedes "H"-Strukturelement sollte durch eine Ziffer von 1 bis 6 spezifiziert werden.
Logische Struktur > Strukturelemente > Überschriften > Erste Überschriftsebene
- Fehlermeldung: Erste Überschrift ist nicht auf der ersten Ebene
- Lösungshinweis: Eine Überschrift auf der ersten Ebene muss als "H1" getaggt sein.
- Anmerkung: In einem PDF-Dokument sind mehrere Überschriften des Typs "H1" zulässig.
- Anmerkung: Wird geprüft, sobald das PDF-Dokument mindestens ein "Hn"-Strukturelement enthält.
- Anmerkung: Diese Fehlermeldung wird nicht erzeugt, wenn ausschließlich "H"-Strukturelemente verwendet werden.
- Hinweis: Von der Verwendung von "H"-Strukturelementen wird abgeraten. Jedes "H"-Strukturelement sollte durch eine Ziffer von 1 bis 6 spezifiziert werden.
Logische Struktur > Strukturelemente > Überschriften > Verschachtelung von Überschriftsebenen
- Fehlermeldung: Überschrift überspringt eine oder mehrere Ebenen
- Lösungshinweis: Korrekte Verschachtelung herstellen, bei der keine Ebene ausgelassen wird, insbesondere wenn es sich um Überschriften in absteigender Abfolge handelt. D. h. bei einer absteigenden Abfolge muss auf eine Überschrift einer höheren Ebene immer eine Überschrift der nächstniedrigeren Ebene folgen. Bei einer aufsteigenden Abfolge sind dagegen beliebig große Sprünge zulässig. D. h. im Anschluss an eine Überschrift einer niedrigeren Ebene kann als nächstes eine Überschrift einer beliebigen höheren Ebene folgen.
Logische Struktur > Strukturelemente > Überschriften > "H"-Strukturelemente innerhalb eines Strukturknotens
- Fehlermeldung: Mehr als ein "H"-Strukturelement innerhalb eines Strukturknotens
- Lösungshinweis: Weist auf das Vorhandensein mehrerer "H"-Strukturelemente innerhalb eines Strukturknotens hin.
- Hinweis: Von der Verwendung von "H"-Strukturelementen wird abgeraten. Jedes "H"-Strukturelement sollte durch eine Ziffer von 1 bis 6 spezifiziert werden.
- Anmerkung: Unterschiedliche "Hn"-Strukturelemente innerhalb eines Strukturknotens, die korrekt aufeinanderfolgen, erzeugen keine Fehlermeldung.
Logische Struktur > Strukturelemente > Anmerkungen > Verschachtelung von "Link"-Anmerkungen
- Fehlermeldung: "Link"-Anmerkung nicht innerhalb eines "Link"-Strukturelements
- Lösungshinweis: Struktur bereinigen und Verlinkung mit Alternativtext versehen.
- Anmerkung: Erzeugt außerdem einen Hinweis unter Logische Struktur > Alternative Beschreibungen > Alternative Beschreibungen für Anmerkungen.
Logische Struktur > Strukturelemente > Tabellen > Reguläre Tabellen
- Fehlermeldung: Irreguläre Tabellenzeile
- Lösungshinweis: In jeder Zeile und in jeder Spalte muss unter Berücksichtigung von Angaben zu verbundenen Zellen jeweils die gleiche Anzahl an Zellen vorhanden sein.
Logische Struktur > Strukturbaum
- Fehlermeldung: Strukturelement [X] als Basiselement verwendet
- Lösungshinweis: Auf der obersten Ebene des Tag-Baums dürfen nur bestimmte Elemente verwendet werden.
Logische Struktur > Strukturbaum
- Fehlermeldung: Mögliche unangebrachte Verwendung des Strukturelements [X]
- Lösungshinweis: Die Verschachtelung mehrerer Strukturelemente muss gemäß ihren jeweiligen Spezifikationen erfolgen.
Logische Struktur > Strukturbaum
- Fehlermeldung: Falsche Verwendung eines "Hn"-Strukturelements
- Lösungshinweis: Bestimmte Elemente lassen sich nicht als "Hn"-Strukturelement verwenden, z. B. Listeneinträge. Die Kennzeichnung als Überschrift muss gemäß den Spezifikationen erfolgen.
Logische Struktur > Rollenzuordnungen > Rollenzuordnungen für standardisierte Strukturtypen
- Fehlermeldung: Standardstrukturtyp [X] zugeordnet zu [Y]
- Lösungshinweis: Fehlerhafte Zuordnung entfernen.
Logische Struktur > Rollenzuordnungen > Rollenzuordnungen für nicht standardisierte Strukturtypen
- Fehlermeldung: Nicht standardisierter Strukturtyp [Z] hat keine Rollenzuordnung
- Lösungshinweis: Nicht vordefinierte Strukturelement können verwendet werden. Ihnen muss über das Rollen-Attribut eine passende standardisierte Rolle zugewiesen werden.
Dabei stehen X und Y für alle vordefinierten Strukturelemente, Z für einen nicht standardisierten Strukturtyp und n für eine Ziffer - möglichst 1 bis 6.
Hinweise zur Bedienbarkeit mittels Tastatur
Miniaturbild-Ansicht: Hinweise zur Bedienbarkeit mittels Tastatur
- Wechseln Sie bei geschlossenem Seitenbereich mit F6 in die Auswahlleiste für den Seitenbereich. Die Navigation im Seitenbereich erfolgt mittels Tabulator-Taste von Rubrik zu Rubrik und mittels Pfeil-Tasten ggf. feinstufiger auch innerhalb einer Rubrik. Steuern Sie die Miniaturbild-Ansicht an, Aufruf mittels Eingabe-Taste (Enter).
- Wenn die Miniaturbild-Ansicht geöffnet ist, betätigen Sie solange erneut F6 (oder Shift+F6), bis der Seitenbereich Miniaturbild-Ansicht den Fokus erhält.
- Die Navigation im Seitenbereich wie auch das Ansteuern des Kontextmenüs (die drei Punkte "…" hinter der Überschrift) erfolgt wiederum mittels Tabulator-Taste bzw. Pfeil-Tasten, die Aktivierung eines Eintrags mittels Eingabe-Taste (Enter).
- Sowie eine Miniatur aktiv angesteuert wurde, lassen sich mit Tastatur-Kurzbefehl Strg+A alle Miniaturen auswählen.
Lesezeichen-Ansicht: Hinweise zur Bedienbarkeit mittels Tastatur
- Wechseln Sie bei geschlossenem Seitenbereich mit F6 in die Auswahlleiste für den Seitenbereich. Die Navigation im Seitenbereich erfolgt mittels Tabulator-Taste von Rubrik zu Rubrik und mittels Pfeil-Tasten ggf. feinstufiger auch innerhalb einer Rubrik. Steuern Sie die Lesezeichen-Ansicht an - Aktivierung mit Tabulator-Taste oder Pfeil-Tasten, Aufruf mit Eingabe-Taste (Enter).
- Wenn der Seitenbereich die Lesezeichen-Ansicht geöffnet ist, betätigen Sie solange erneut F6 (oder Shift+F6), bis der Seitenbereich Lesezeichen-Ansicht den Fokus erhält.
- Die Navigation im Seitenbereich wie auch das Ansteuern des Kontextmenüs (die drei Punkte "…" hinter der Überschrift) erfolgt wiederum mittels Tabulator-Taste bzw. Pfeil-Tasten, die Aktivierung eines Eintrags mittels Eingabe-Taste (Enter).
Werkzeug "PDF bearbeiten": Hinweise zur Bedienbarkeit mittels Tastatur
- Wechseln Sie nach dem Aufruf des Werkzeugs "PDF bearbeiten" mit F6 in die Werkzeugleiste.
- Die Navigation in der Werkzeugleiste erfolgt mittels Tabulator-Taste, die Aktivierung eines Eintrags mittels Leerzeichen- oder Eingabe-Taste (Enter).
- Wechseln Sie nach der Aktivierung der Werkzeugoption "Verknüpfung" mit F6 zurück in den Content-Bereich. Darin sind nunmehr speziell alle Verknüpfungen bearbeitbar.
- Wählen Sie eine bestimmte Verknüpfung aus, indem Sie (ggf. unter Einsatz der Zoom-Option) mit den Pfeil-Tasten zu dieser konkreten Position navigieren.
- Der Aufruf des Kontextmenüs kann mittels Shift+F10 erfolgen.
Beachten Sie darüber hinaus die Hinweise zur Steuerung der Maus mittels Tastatur in den Anmerkungen zur Erleichterten Bedienung Ihres Systems.
Change Log
Änderung 12. Juni 2025
Version 1.4
- Aktualisierung des Titels (in Prüfschritt UA1 6.2);
- Überarbeitung der Anwendbarkeit (in Prüfschritt 10.1.2.1);
- Erweiterung des Abschnitts Bewertungsalternativen und Beispiele (in den Prüfschritten 10.1.2.1, 10.1.3.4, 10.1.4.13, UA1 6.2)
Änderung 15. April 2025
Version 1.3
- Erweiterung der Vorbemerkungen;
- Aktualisierung der Anmerkungen und der Prüfung (in Prüfschritt 10.1.4.10 und UA1 7.17) bzw.
- Aktualisierung der Anmerkungen und des Korrekturvorschlags (in Prüfschritt 10.1.4.11 und UA1 7.21);
- Überarbeitung der Anwendbarkeit (Prüfschritte 10.1.3.1b und 10.1.3.1d) bzw.
- Überarbeitung der Anwendbarkeit sowie der Anforderung und der Prüfung (in Prüfschritt 10.2.1.4);
- Erweiterung des Abschnitts Bewertungsalternativen und Beispiele (in den Prüfschritten 10.1.1.1, 10.1.3.2, 10.1.3.5, 10.1.4.11, 10.2.1.1, 10.2.1.4, 10.2.2.1, 10.2.2.2, 10.2.4.7, UA1 7.17)
Änderung 29. November 2024
Version 1.2
- Zentralisierung der Korrekturanleitungen;
- Aktualisierung der Anmerkungen in Prüfschritt UA1 6.2
Änderung 25. September 2024
Version 1.1
- Onlinegang